Allt du behöver veta för att fixa problem med Wi-Fi-lösenord på iPhone.
Försöker du ansluta till ett Wi-Fi-nätverk på din iPhone och det ger felet "Felaktigt lösenord"? Många av oss har stött på det, det är inget nytt, det är inte heller komplicerat och kan enkelt fixas.
Du kan stöta på felet även på nätverk som du har anslutit till under lång tid och är säker på att lösenordet inte ändras. Detta är inte bara irriterande utan också skadligt för din produktivitet. Som observerats av många varar felet inte länge och du skulle kunna ansluta till samma nätverk på en timme eller två, men det är inte alltid fallet.
Hur som helst, varför ens vänta en timme eller två när felet kan åtgärdas direkt med en massa fixar? Vi kommer att gå igenom de mest effektiva och rekommenderar att du kör dem i den ordning som de nämns för en snabb felsökningsprocess.
1. Ange lösenordet igen
Ditt främsta tillvägagångssätt, i det här fallet, bör vara att verifiera om det angivna lösenordet var korrekt. Kontrollera om det har ändrats i lösenordet eller om du missat en versal och ange sedan lösenordet igen. Även om det låter dumt, gör många misstaget att ange ett felaktigt lösenord och går runt och utför de andra korrigeringarna.
För att ange lösenordet igen, tryck på "OK" på prompten "Felaktigt lösenord" som dyker upp.
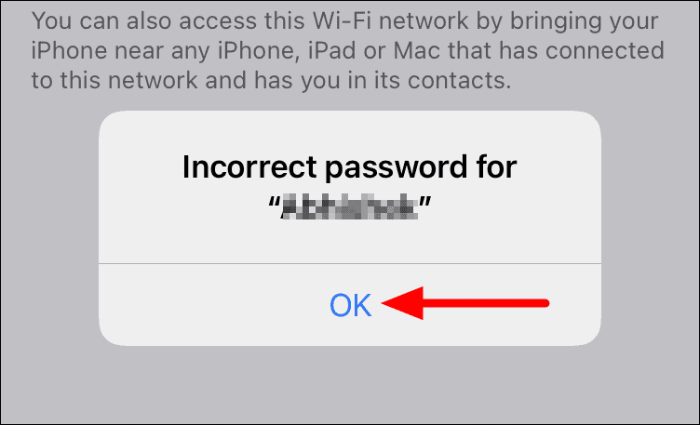
Ange sedan lösenordet i det angivna avsnittet och tryck på "Gå med" längst upp.
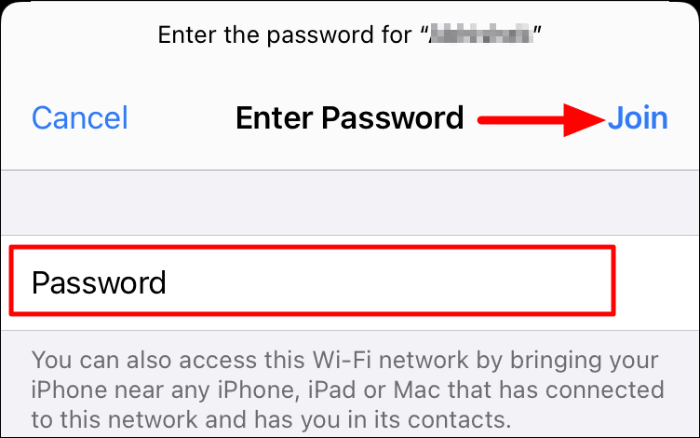
Om det var lösenordet som ledde till felet "Felaktigt lösenord", bör du nu kunna ansluta till Wi-Fi-nätverket.
2. Starta om iPhone
Om du startar om iPhone avslutas alla buggar eller fel som ledde till felet "Felaktigt lösenord". Med enkla ord ger det din iPhone en nystart och är en effektiv felsökningsteknik för många fel.
För att starta om iPhone, tryck länge på "Ström"-knappen på sidan tills skärmen "skjut för att stänga av" visas. Dra nu reglaget med strömknappen åt höger för att stänga av din iPhone.
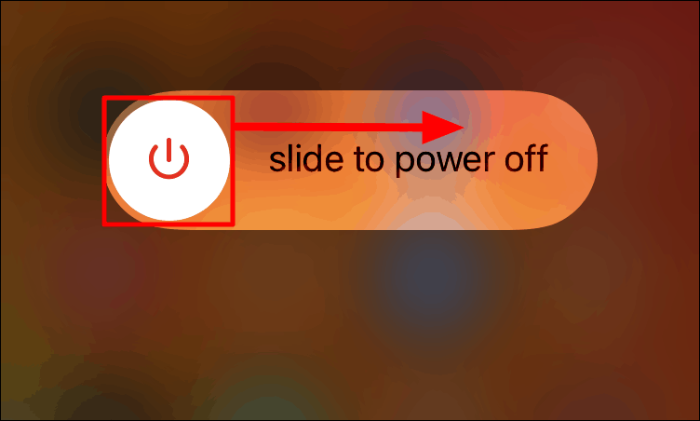
När iPhone har stängts av trycker du länge på strömknappen för att slå på den igen. Försök nu att ansluta till Wi-Fi-nätverket och kontrollera om du kan upprätta en anslutning. Om problemet kvarstår, gå vidare till nästa korrigering.
3. Starta om routern
Om det inte fungerade att starta om iPhone kan du prova att starta om routern. Det fungerar också som en effektiv lösning i händelse av Wi-Fi-problem, antingen det är för iPhone eller PC. Att starta om routern är ganska enkelt, koppla ur den från strömkällan, vänta en minut och anslut den sedan igen.
Vissa routrar har ett inbyggt batterisystem för oavbruten användning vid strömavbrott. För sådana routrar måste du ta ur batterierna också för att stänga av routern.
När du har startat om routern, kontrollera om du kan ansluta till Wi-Fi-nätverket.
4. Dela lösenord med en annan Apple-enhet
I många fall kommer användare antingen inte ihåg lösenordet eller så fortsätter iPhone att skicka felet "Felaktigt lösenord" även efter att ha angett rätt lösenord. I det här fallet kan du använda funktionen som tillåter delning av lösenord mellan Apple-enheter. Om du har en annan iPhone, iPad eller Mac som är ansluten till samma nätverk, ta helt enkelt din iPhone i närheten och utför stegen nedan.
På din iPhone trycker du på det Wi-Fi-nätverk som du vill ansluta till.
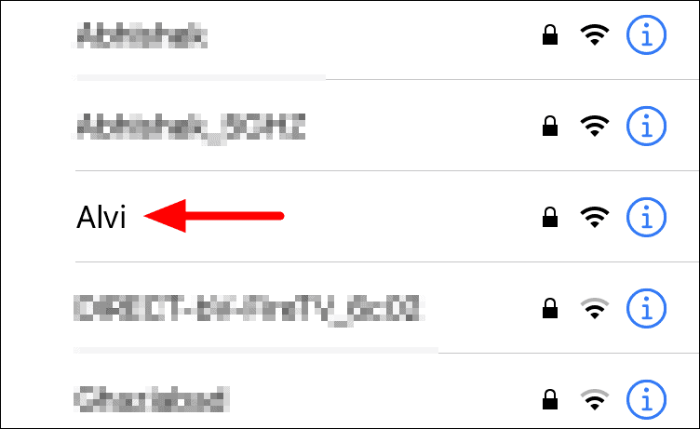
Vänta nu på att en prompt dyker upp på den andra enheten och tryck sedan på "Dela lösenord" för att dela Wi-Fi-lösenordet mellan de två enheterna.
Notera: Det kan ta några sekunder innan uppmaningen dyker upp. Om det inte gör det, stäng av Wi-Fi på båda enheterna, vänta en minut och slå sedan på det igen och kontrollera om "Dela lösenord"-prompten nu dyker upp.
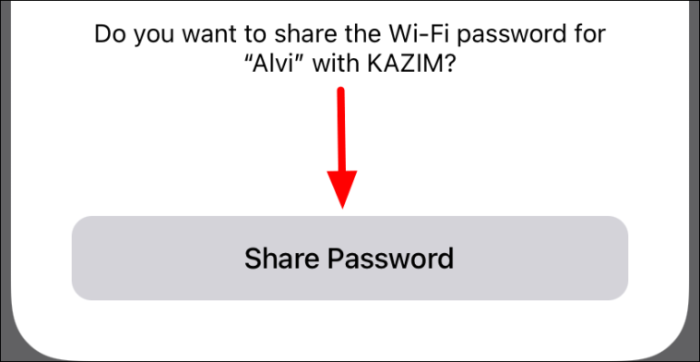
Efter att ha delat lösenordet skulle du kunna ansluta till Wi-Fi på den första enheten. Den här fixen kommer dock bara att vara praktisk om du har en annan Apple-enhet till ditt förfogande. Den andra enheten bör också ha din iPhone i sin kontaktlista för att lösenordsdelning ska fungera.
5. Glöm och återanslut Wi-Fi-nätverket
Om en bugg smög sig in när du upprättade en Wi-Fi-anslutning första gången, kan du stöta på felet "Felaktigt lösenord" vid efterföljande försök. I det här fallet är det bäst att glömma nätverket och gå med igen för att eliminera eventuella problem.
För att glömma ett Wi-Fi-nätverk, gå till Wi-Fi-sektionen och tryck på "i"-ikonen bredvid Wi-Fi-nätverket.
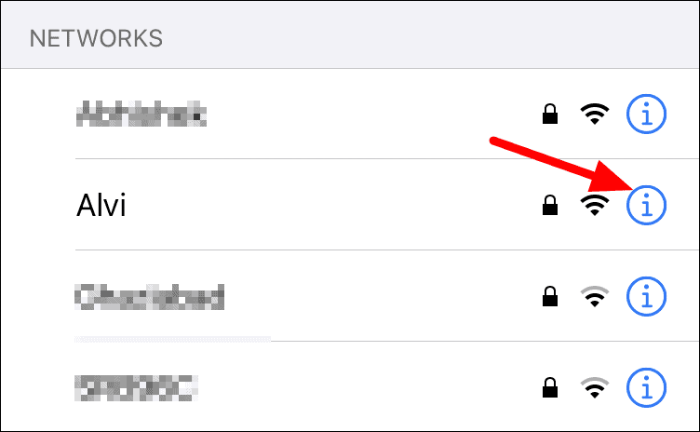
I nätverksegenskaperna trycker du på alternativet "Glöm detta nätverk".
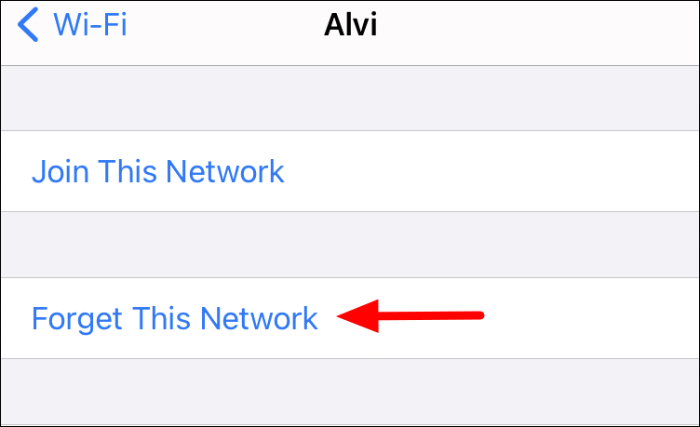
Klicka sedan på "Glöm" i bekräftelseprompten som dyker upp.
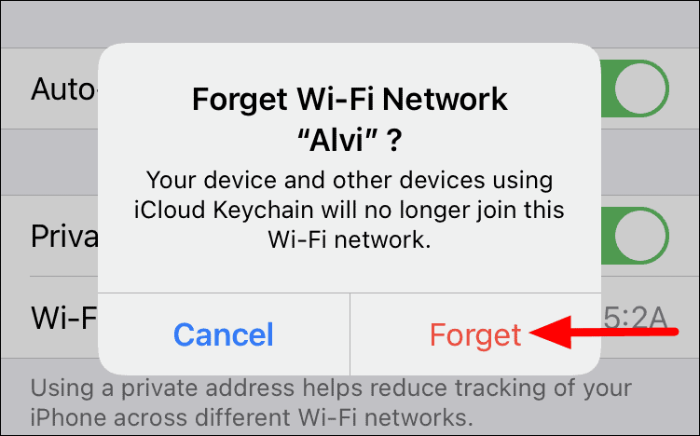
För att återansluta till Wi-Fi-nätverket, tryck igen på nätverket som anges i Wi-Fi-sektionen.
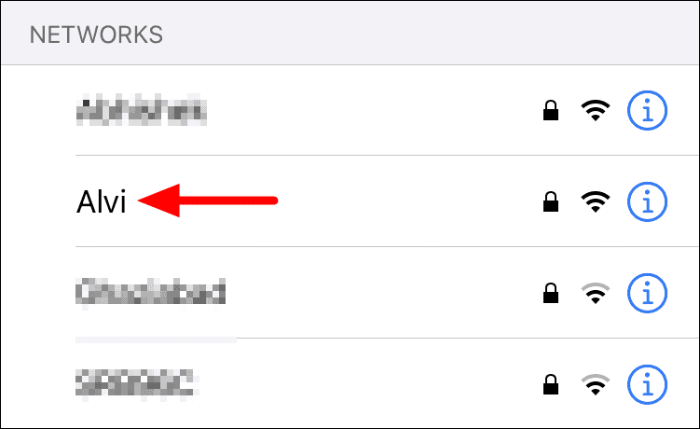
Ange sedan lösenordet för nätverket i textfältet och tryck på "Gå med" högst upp för att återansluta till Wi-Fi.
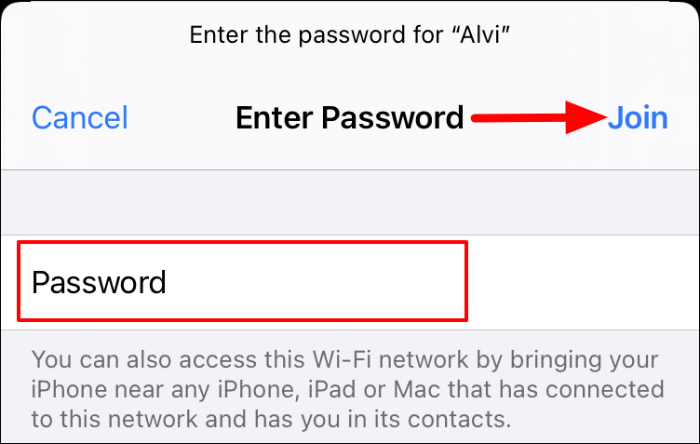
Med all sannolikhet bör detta fixa felet "Felaktigt lösenord" och du bör kunna upprätta en Wi-Fi-anslutning.
6. Återställ nätverksinställningar
Om inget annat har fungerat är din sista utväg att återställa "Nätverksinställningarna" på din iPhone. När du återställer "Nätverksinställningarna" raderas alla inställningar och inställningar och iPhone återgår till de ursprungliga nätverksinställningarna. Detta kommer att fixa felet "Felaktigt lösenord" i de flesta fall, om ingen av de andra korrigeringarna har fungerat.
För att återställa 'Nätverksinställningar', tryck på ikonen 'Inställningar' på iPhone-startskärmen.
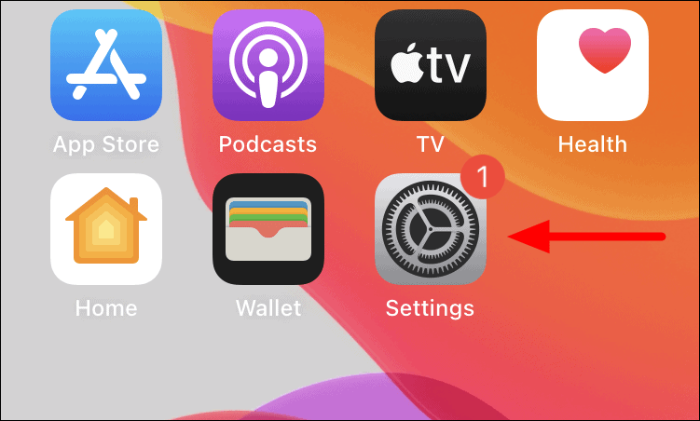
I Inställningar, scrolla ned och tryck på "Allmänt".
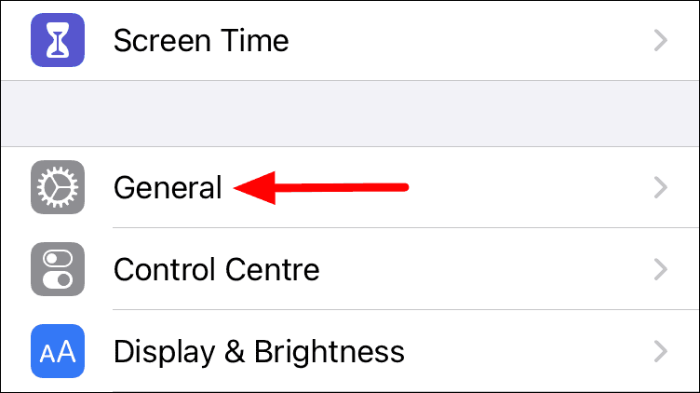
Leta sedan upp och tryck på alternativet "Återställ".
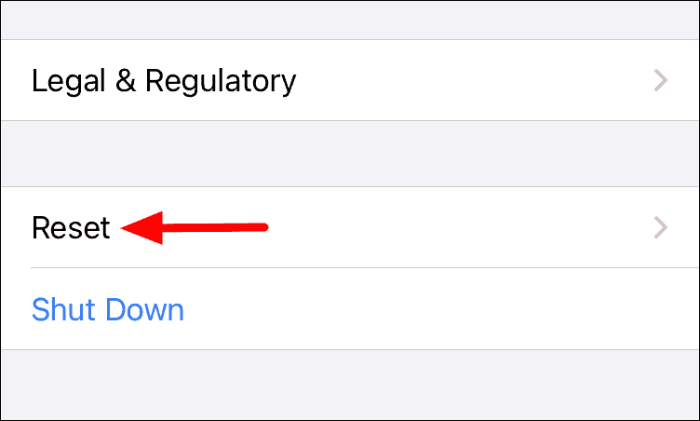
Du hittar nu de olika alternativen för återställning, tryck på "Återställ nätverksinställningar".
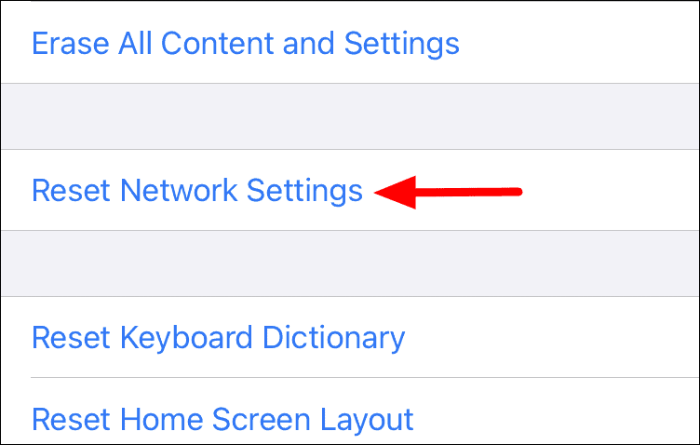
Ange iPhone-lösenordet för autentisering för att påbörja återställningen. När du har angett lösenordet stängs iPhone av och slås på igen efter att "Nätverksinställningar" har återställts.
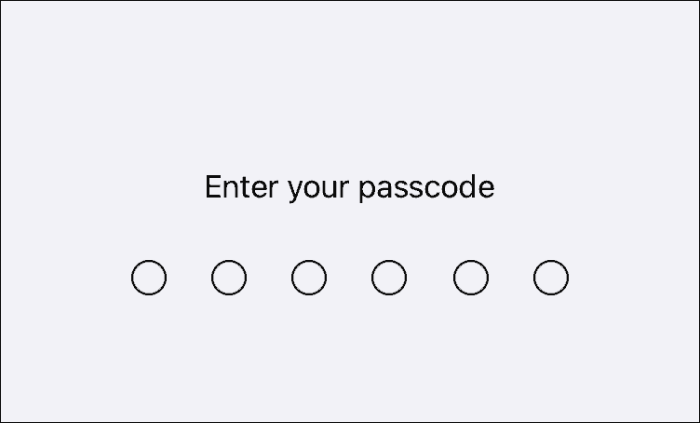
Kontrollera om du nu kan ansluta till Wi-Fi-nätverket.
7. Anslut till Wi-Fi-nätverket på en annan iPhone
Även om det är mycket osannolikt kan problemet ligga i Wi-Fi-hårdvaran som är installerad i din iPhone. För att verifiera, försök att ansluta till samma Wi-Fi-nätverk på en annan iPhone. Om du kan upprätta en anslutning kan problemet ligga någonstans i din iPhone, kontakta därför Apple Support.
Om du inte kan upprätta en anslutning på den andra enheten också, kan problemet ligga i själva nätverket. Prova att ansluta till nätverket på andra enheter, till exempel en bärbar dator eller en Android-telefon. Om du inte kan upprätta en anslutning, kontakta internetleverantören för en lösning.
En av ovanstående korrigeringar kommer att få din Wi-Fi-anslutning på din iPhone igång på nolltid. Följ dem bara i den ordning de är listade för snabb och effektiv felsökning.
