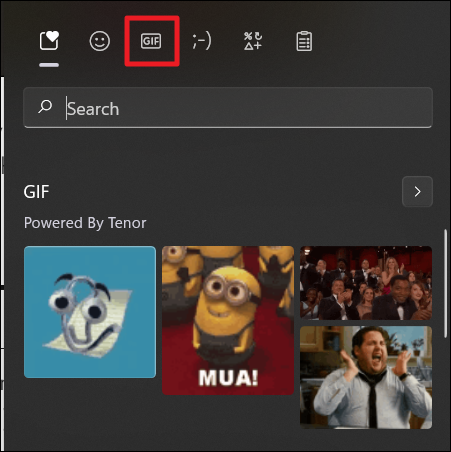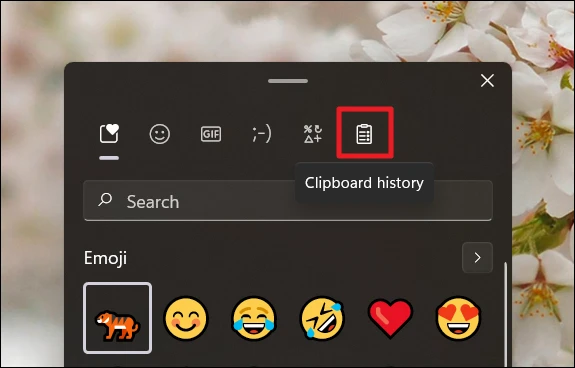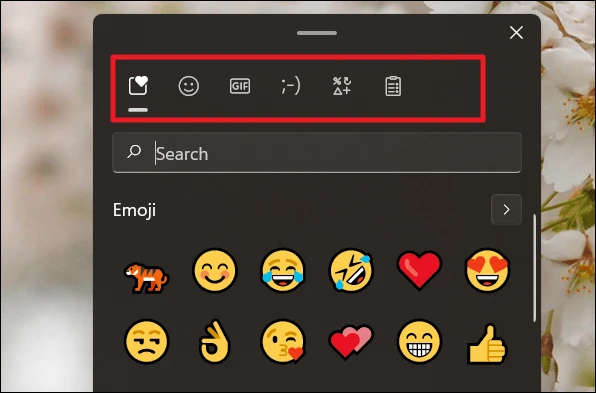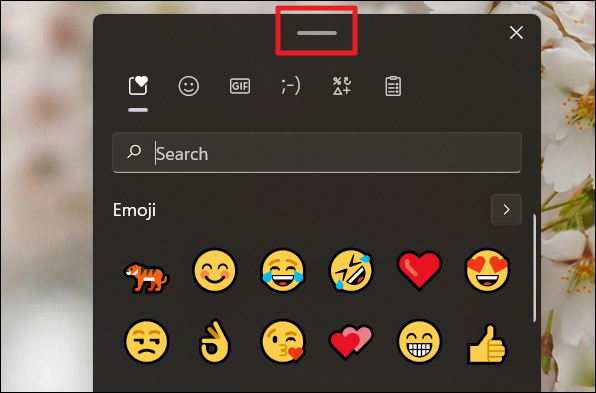Använd Emoji-tangentbordet i Windows 11 för att söka efter Emojis, GIFs, Symboler och mer.
Emojis är en aktiv del av vår rutinkommunikation online. Alla meddelanden som håller på att göras skulle antingen sluta med en emoji eller innehålla dem i meningen. Emojis har förbättrat inte bara sättet och intensiteten med vilket vi uttrycker känslor online, utan de har också förnekat behovet av ord. Så mycket kan sägas med ett minimum.
En så omfattande del av digital lingvistik borde vara en inbyggd funktion i vilken digital plattform och enhet som helst, som den är! Microsoft Windows har ett eget emoji-tangentbord, genom vilket användare enkelt kan välja från Unicode-listan med emojis utan att behöva rulla igenom emoji-baserade sidor bara för att kopiera och klistra in emoji. Det är tillgängligt i hela operativsystemet, oavsett vilken webbplats eller applikation du använder för tillfället.
Allt du behöver är dessa magiska kortkommandon för att starta Emoji-tangentbordet i Windows 11: Windows-tangent + punkt (.) eller Windows-tangent + semikolon (;).
Se → Fullständig lista över Windows 11 tangentbordsgenvägar
Windows 10 vs Windows 11 Emoji-tangentbord
Windows 10 och Windows 11 ger användaren den kompletta emojin till användarens förfogande med ett klick på två kraftfulla tangenter. Här kan användare upptäcka och använda emojis, uttryckssymboler och symboler via nyckelordsbaserade eller manuella (bläddring) sökningar.
Däremot slutar mångfalden i Windows 10 på emoji-tangentbordet med emojis och symboler. Varken mer eller mindre. Windows 11 breddar det spektrumet till så mycket mer. Med nyare symboler, fler kategorier och bättre emojis har allt, från utseendet och känslan till smidigheten att välja rätt emojis, ett extra lager av komfort i den senaste Windows-uppgraderingen.
Vad är nytt i Windows 11 Emoji-tangentbord
- GIF:er: Den vanliga gruppen av emojis, uttryckssymboler och symboler som finns tillgängliga på Windows 10, har nu en helt ny medlem på listan, GIF! Windows 11 erbjuder en GIF-sektion i själva emoji-tangentbordet! Användare kan nu enkelt söka efter GIF-filer med samma lätthet som emojis, uttryckssymboler och symboler. Dessutom finns det många lättillgängliga grafiska gränssnittsformat också.
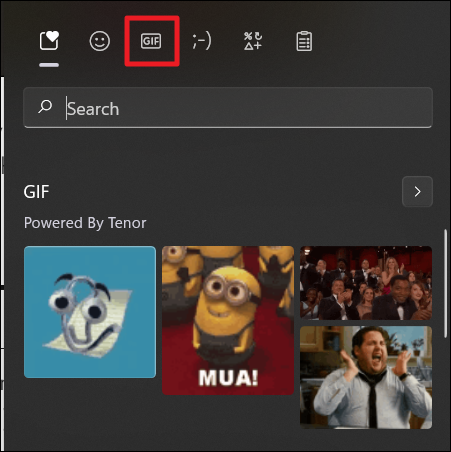
- Urklippshistorik: Knappen "Urklippshistorik" är en helt ny funktion i Windows 11 emoji-tangentbordet. Det är en aldrig-varit-förut. Den här knappen lagrar all nyligen kopierad information i text och visuell form. Detta underlättar ytterligare användning av de sparade informationsbitarna.
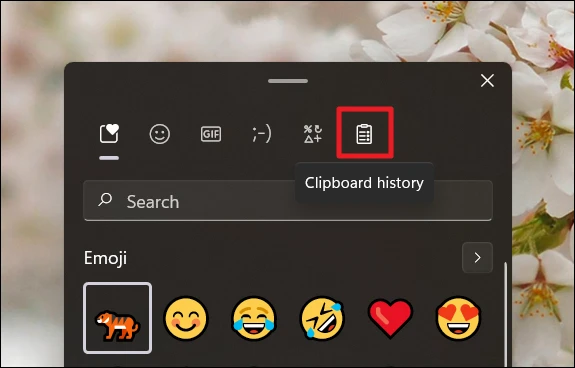
- Bättre emojis: Emojis på Windows 11 emoji-tangentbordet är större och bättre. De är mycket mer livfulla än alternativen på Windows 10. Dessutom är arrangemanget av emoji-listorna fördelade, vilket minskar röran och underlättar identifiering och användning.
- Bättre tillgång till alternativ: Alla klassificeringar på emoji-tangentbordet representeras med individuella ikoner som är placerade överst i tangentbordsfönstret. Windows 10 har denna gruppering längs den nedre omkretsen av emoji-tangentbordet förutom en generisk uppsättning grupper överst. Windows 11-tangentbordet har ett kortfattat och snyggt format.
- Bättre söksektion: Windows 10-tangentbordet brukade ha en förstoringsglasikon som indikerar "Sök"-knappen. Windows 11 har förenklat processen att leta efter emojis. Nu finns det en direkt sökruta tillsammans med sökikonen istället för den senare ensam. Denna "sökning" är allmän i det första fönstret och blir specifik för varje avsnitt.
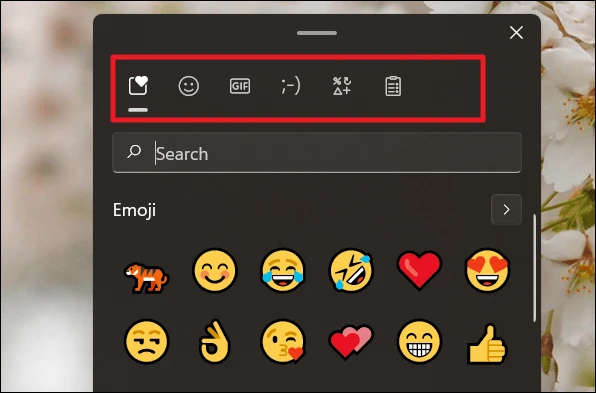
- Bättre rörlighet: Det nya emoji-tangentbordet kan enkelt flyttas över skärmen med hjälp av den korta horisontella linjen eller bindestrecket överst på tangentbordet.
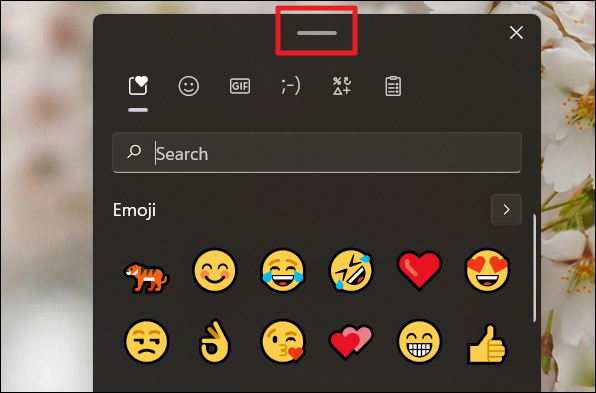
Fler alternativ: Varje sektion på tangentbordet har en ren vy. Uppgraderingen har gjort alla aspekter av emoji-tangentbordet superenkelt och lätt att konsumera. Varje aspekt av denna funktion är kategoriserad i avdelningar (emojis, uttryckssymboler, symboler och gifs).
Använda Windows 11 Emoji-tangentbord
Kommandon för att framkalla emoji-tangentbordet i Windows 11 är Windows-tangent + Full-Stop (.) eller Windows-tangent + Semi-kolon (;). Du kan öppna emoji-tangentbordet på vilken skärm som helst, inklusive startskärmen. Men emojis kommer bara att visas i textformat som stöds.
När emoji-tangentbordet är öppet kan du se emoji-listan på två sätt. Båda leder till samma plats. Du kan klicka på smileyikonen längst upp, vilket skulle leda till listan över alla emojis.

Eller så kan du klicka på den högervända pilspetsen placerad på samma rad som "Emoji"-etiketten för att "Se mer Emoji".

När du söker efter emojis, se till att du skriver in enstaka ord som bäst beskriver den känsla, aktivitet eller känsla du vill översätta till emoji, i sökrutan. Något mer än ett ord (förutom exakta emoji-namn) kommer inte att registreras, och visar därför inga resultat.

Välj lämplig emoji från alternativen som visas i avsnittet "Emoji" genom att klicka på den med muspekaren eller om du använder tangentbordet, använd navigeringstangenterna (piltangenterna) och markera den emoji du vill använda och tryck på Enter.

Du kan infoga så många emojis du vill med emoji-tangentbordet vid din sida. Den försvinner aldrig, om du inte vill stänga den. Du kan också ändra typen av emojis, ändra sökorden eller nyckelorden och använda olika emojis också. Emoji-tangentbordet förblir genom allt.

Använd Emoji-tangentbordet i Windows 11 för att söka efter Emojis, GIFs, Symboler och använd dem i valfri app eller webbplats som accepterar Unicode-tecken.