Allt du behöver veta om Apples rubrikfunktion för iOS 15 — FaceTime SharePlay.
Spola tillbaka till WWDC’21 tidigare i år när Apple introducerade iOS 15. Gjorde du det? Du kommer ihåg att SharePlay i FaceTime var en av MVP:erna för hela keynoten.
Men när iOS 5 äntligen kom saknades SharePlay konstigt nog. Eller så var det kanske inte så nyfiket; SharePlay var trots allt full av buggar i iOS 15 beta. Nu undrar du säkert varför vi tog den där resan längs memory lane? För att berätta om att SharePlay äntligen är här! Låt oss gå in i handlingen.
Vad är SharePlay i FaceTime?
Om du inte är bekant med funktionen, här är en snabb sammanfattning. SharePlay är en FaceTime-funktion som låter människor dela aktiviteter och upplevelser.
Dela erfarenheter med SharePlay-integration
Du kan lyssna på musik eller titta på filmer och TV-program tillsammans i ett FaceTime-samtal. Naturligtvis är Apple Music och Apple TV i framkant av hela denna upplevelse, listan slutar inte här. Det finns andra appar, om än inte för många just nu, som SharePlay fungerar med. Med appar som erbjuder funktionaliteten erbjuder SharePlay synkroniserad appuppspelning på alla deltagande enheter.
Så även om det var du som började spela filmen (till exempel) under samtalet kan alla pausa, spela upp eller hoppa över den och använda alla andra kontroller från appen. Och videon kommer att synkroniseras perfekt på varje medlems enhet för en sömlös upplevelse olik alla andra.
Användare kan använda SharePlay i appar som TikTok, NBA, Paramount+, MUBI, Showtime, Moon FM, Digital Concert Hall, etc. för att titta och lyssna tillsammans.
Du kan också använda SharePlay i appar som Flow, Kahoot!, Redfin Real Estate, Apollo for Reddit, Fitness, för att nämna några, du kan bläddra i hem eller en subreddit tillsammans. Med SharePlay-integrationen kan du rita, redigera foton och videor, spela frågesporter och mycket mer, allt i realtid genom att hoppa på ett FaceTime-samtal.
Även om urvalet av appar är ganska begränsat just nu, kommer fler appar med största sannolikhet att läggas till i framtiden eftersom fler utvecklare använder API:t, med Disney+ och Hulu redan på väg.
Notera: För att använda några av dessa appar med SharePlay måste alla i samtalet ha ett abonnemang. Om du till exempel spelar musik från Apple Music måste de andra deltagarna i samtalet också ha ett Apple Music-abonnemang, annars kan de inte lyssna med dig.
Dela din skärm i ett FaceTime-samtal
Förutom SharePlay-integrationen inbyggd direkt i apparna, låter funktionen dig också dela hela skärmen på FaceTime nu. Så för att dela innehållet i andra appar som inte har en SharePlay-integration kan du helt enkelt dela din skärm. Visst, andra i samtalet kommer inte att ha någon kontroll över innehållet, men funktionen är användbar i många andra fall än att bara vara en lösning för att dela innehåll.
Du kan dela webbsidor, titta på bilder tillsammans, hjälpa vänner med ett tekniskt problem, bläddra i shoppingkataloger, etc. iPhone-apparna är ditt ostron!
Och det bästa - du behöver inte oroa dig för din integritet. När du delar din skärm är dina aviseringar inte synliga för dem i samtalet för att skydda känslig information.
Hur skiljer sig SharePlay-appintegration än att dela din skärm
Att dela din skärm är annorlunda än att dela innehåll från appar som erbjuder SharePlay-integration.
Med SharePlay-integration får alla i samtalet samma mängd kontroll över strömmen. Det är i grunden samarbete. Men att dela din skärm är vanlig, gammal skärmdelning där andra samtalsdeltagare är passiva tittare och inte har någon kontroll över vad du delar.
En annan skillnad här är att andra deltagare i samtalet inte behöver ett abonnemang. Heck, de behöver inte ens ha appen installerad på sin telefon.
Du kan till och med använda den för att titta på YouTube-videor tillsammans. Men det fungerar inte med Netflix eller Disney+ eftersom innehållet inte spelas eftersom det räknar skärmdelning som skärminspelning. Ändå kan du prova det i andra appar för att titta på innehåll tillsammans som ännu inte erbjuder en SharePlay-integration; inte alla appar begränsar uppspelningen av innehåll över skärmdelning.
Andra funktioner i SharePlay
Smart volym: SharePlay har också en funktion som heter Smart Volume som automatiskt sänker volymen på det som spelas när någon i samtalet talar. Tydligen fungerar det bäst med AirPods, men det kommer att fungera bra med din enhetshögtalare och andra enheter också.
iMessage Access: FaceTime-kontroller har också en åtkomstpunkt för iMessage nu. Så du kan bara stänga av kameran och mikrofonen och hoppa direkt till iMessage för att kommunicera. Oavsett om du vill fokusera på innehållet på skärmen eller bara behöver en paus i badrummet under en lång binging-session behöver du bara trycka.
Hur man använder SharePlay i ett FaceTime-samtal
Innan du vill SharePlay något i samtalet, se till att du och alla andra i samtalet är uppdaterade till iOS 15.1. Om det finns deltagare i samtalet som inte är på iOS 15.1 kommer de inte att se eller veta något som händer i samtalet angående SharePlay.
Användare måste också ha en app-prenumeration. Om användare har iOS 15.1, men ingen prenumeration, kommer de att se att du spelar innehåll över SharePlay. De kommer också att se vilket innehåll som spelas upp men kommer inte att kunna se eller höra det.
Starta ett FaceTime-samtal för att använda SharePlay. Gå sedan helt enkelt till appen där du vill SharePlay innehållet. För den här guiden öppnar vi Apple Music-appen.
Du kommer att se en banner om att innehållet kommer att SharePlay automatiskt. Allt du behöver göra är att spela låten.
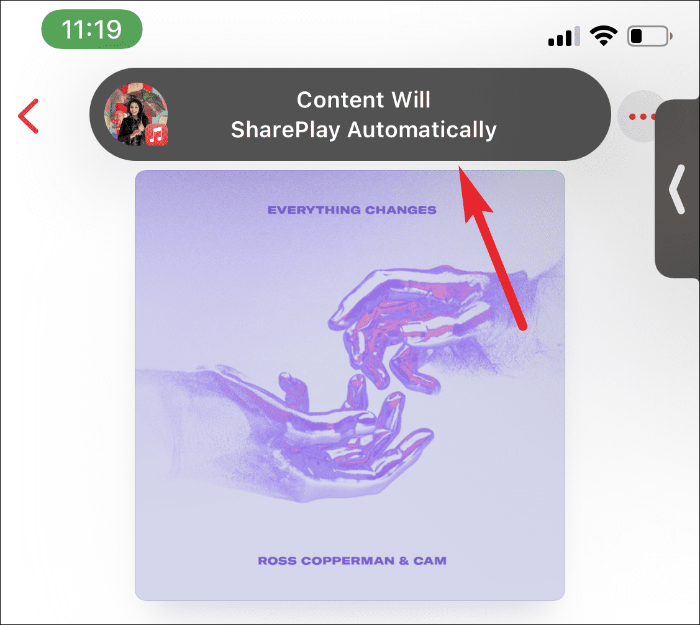
När du SharePlay något kommer den andra personen i samtalet att få en förfrågan om att gå med dig. Om de accepterar det kommer de att vara en del av SharePlay-sessionen.
Du kommer att se hur många som lyssnar med dig från kortet "Spelar nu" med "[N] Lyssnar".
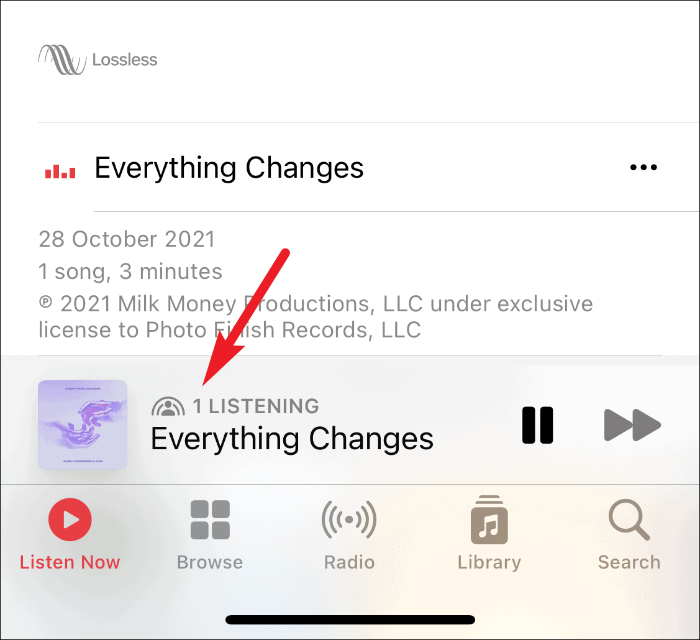
Alla som deltar i SharePlay-sessionen kan pausa, spela, hoppa framåt eller bakåt och stoppa streamen.
Medan du delar innehållet kommer videon från FaceTime att visas i bild-i-bild och flödet för den aktiva/sista högtalaren visas på skärmen. Du kan också docka PiP-videon bort från skärmen och ta tillbaka den när som helst.
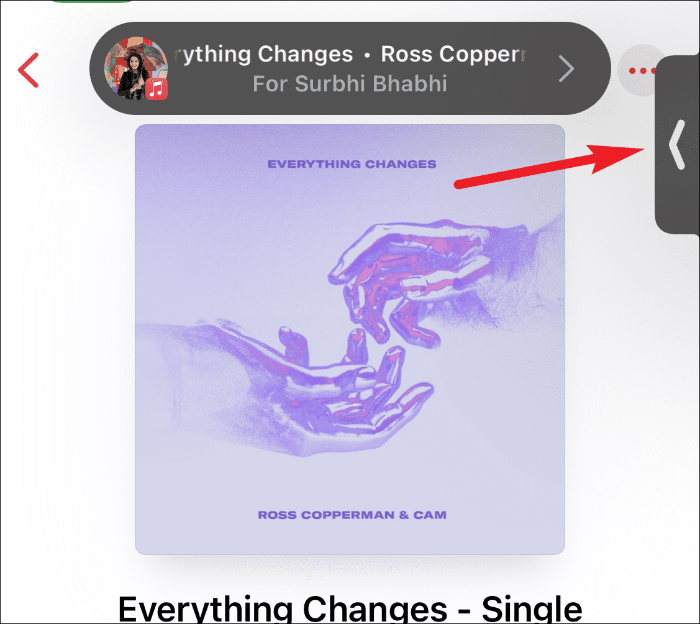
För att avsluta SharePlay-sessionen, tryck på det gröna pillret i skärmens vänstra skåra.
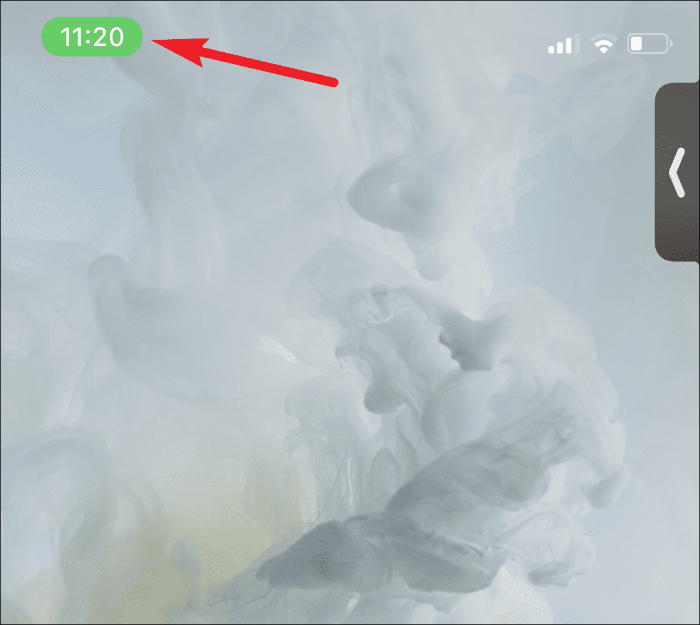
Kontrollverktygsfältet för FaceTime visas på din skärm. Tryck på SharePlay-ikonen (person framför halvcirklar) till höger i verktygsfältet.
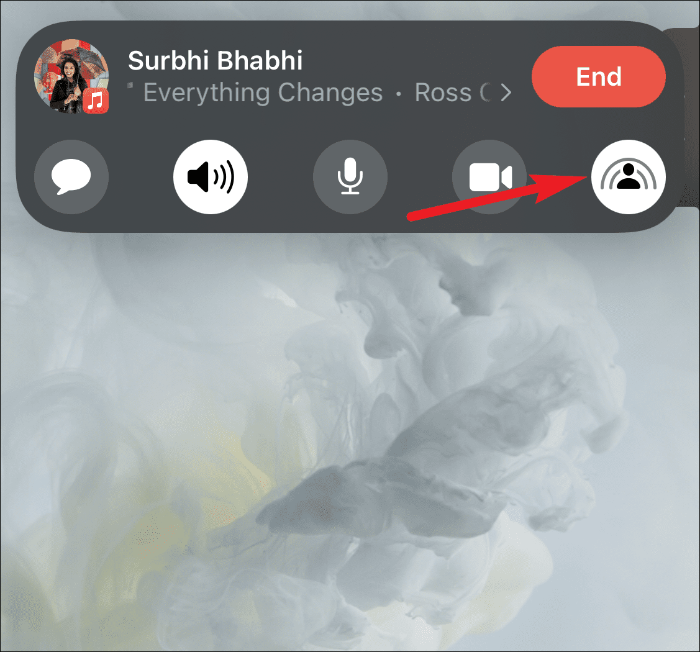
Ett par alternativ visas. Du kan också byta till att dela din skärm vilket automatiskt avslutar den aktuella SharePlay-sessionen. Tryck på alternativet "Avsluta SharePlay".
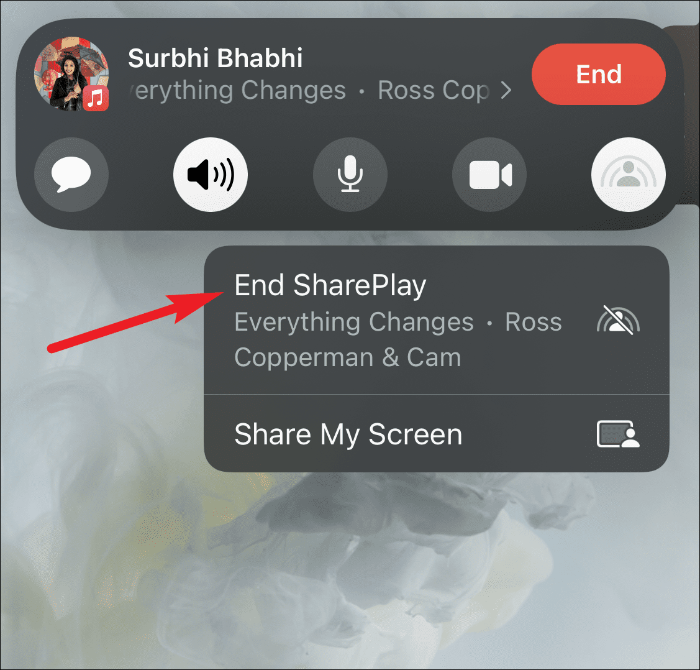
Du kommer att få en uppmaning som frågar om du vill avsluta det för alla eller bara för dig. Tryck på det alternativ som passar dig.
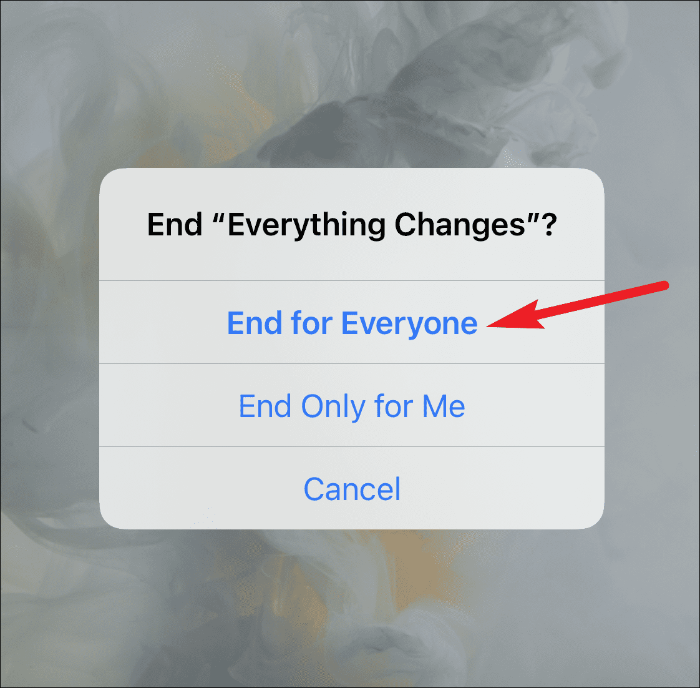
Hur man delar skärm i ett FaceTime-samtal på iPhone
En annan funktion som SharePlay ger FaceTime är möjligheten att dela din skärm i ett samtal.
Om du vill dela din skärm går du till verktygsfältet FaceTime-kontroller. Tryck på knappen till höger (ser ut som en person framför en skärm).
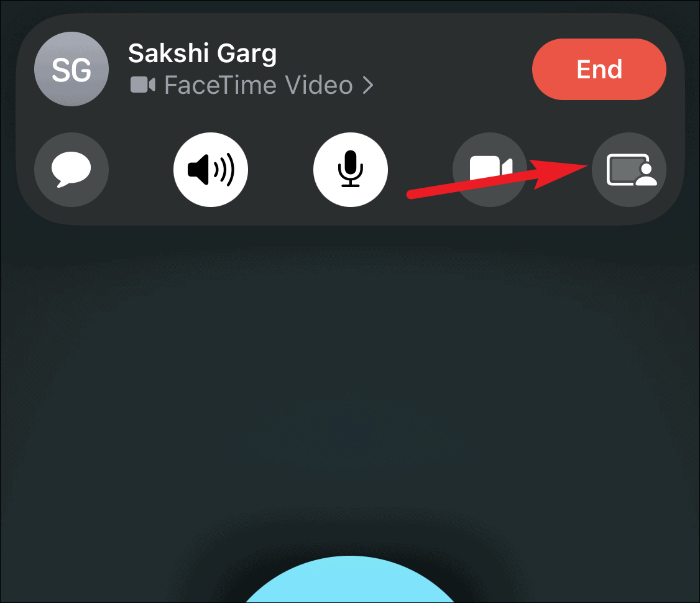
Ett alternativ för "Dela min skärm" kommer att visas under den; tryck på den.
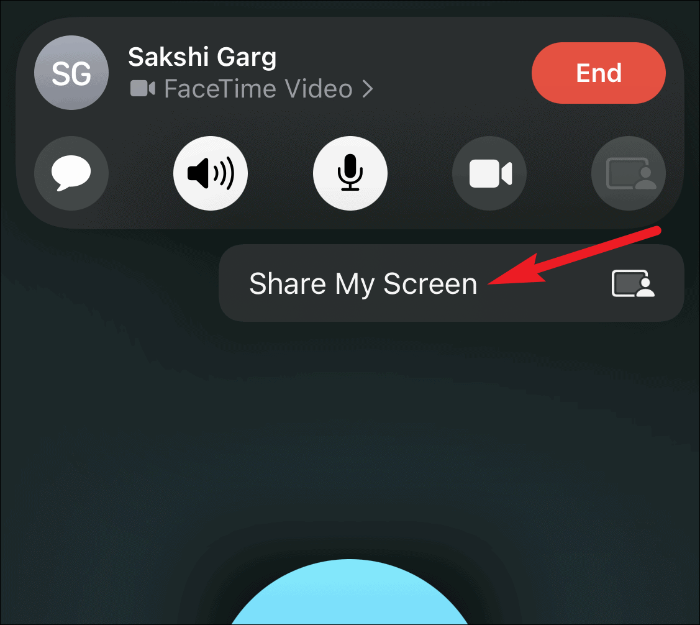
En nedräkning börjar från 3 och skärmdelning börjar efter det. Du kan ta den här tiden för att gå till appen du vill dela.
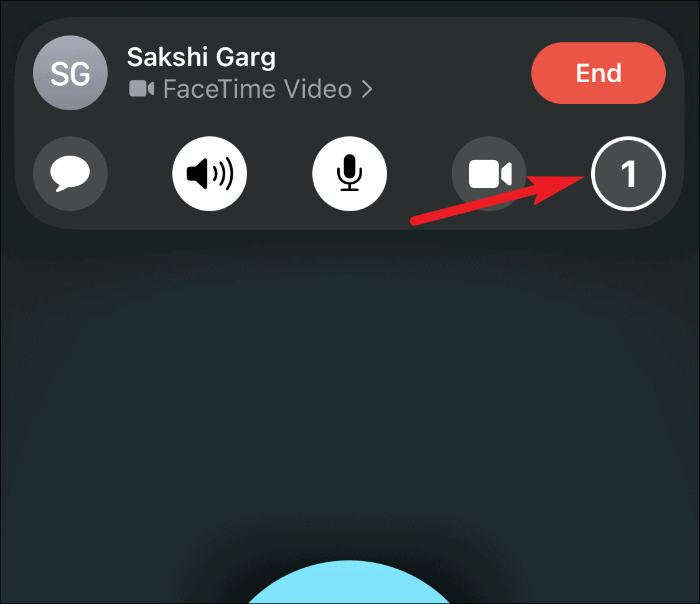
Om du fortfarande har Facetime öppet, stäng den. Så fort du går till din startskärm kommer deltagarna i samtalet att kunna se din skärm. Medan FaceTime-appen är öppen kommer deltagarna bara att se en suddig skärm på sidan.
När någon delar sin skärm i ett FaceTime-videosamtal visas den som en ruta tillsammans med videoflödena (dock något större än de andra videobrickorna) för de andra deltagarna. Tittarna kan zooma in och zooma ut på den delade skärmen eller trycka på den för att bara visa skärmen utan videorna.
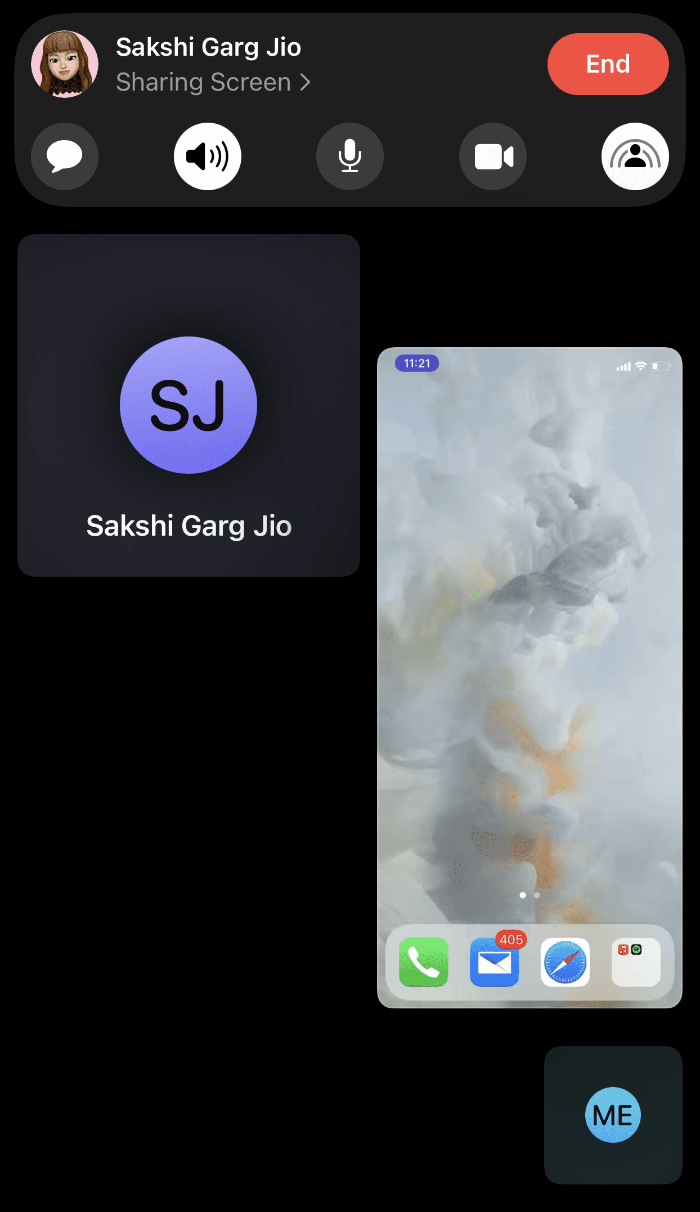
Öppna valfri app och visa innehållet via skärmdelning. Eftersom deltagarna bara kommer att se din skärm behöver de inte appprenumerationen. Men du kan inte använda detta som en lösning i appar som erbjuder SharePlay-integration. När du öppnar en sådan app kommer du att få en uppmaning på skärmen som frågar om du vill avsluta den aktuella skärmdelningssessionen och starta en annan SharePlay-session. Förrän du gör det kommer du inte att kunna spela upp innehåll i appen.
För att avsluta skärmdelningen, tryck på det lila pillret i det vänstra hörnet av skåran för att ta fram FaceTime-kontrollverktygsfältet.
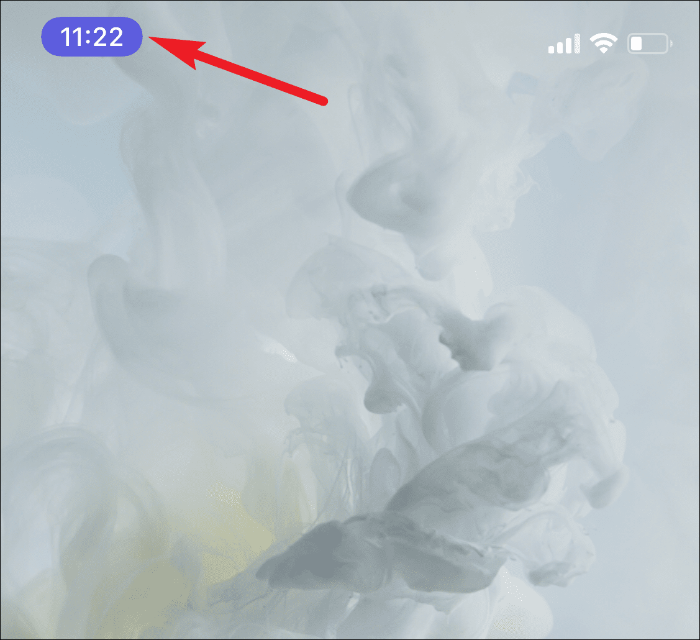
Tryck sedan på ikonen "Skärmdelning" och sessionen avslutas.
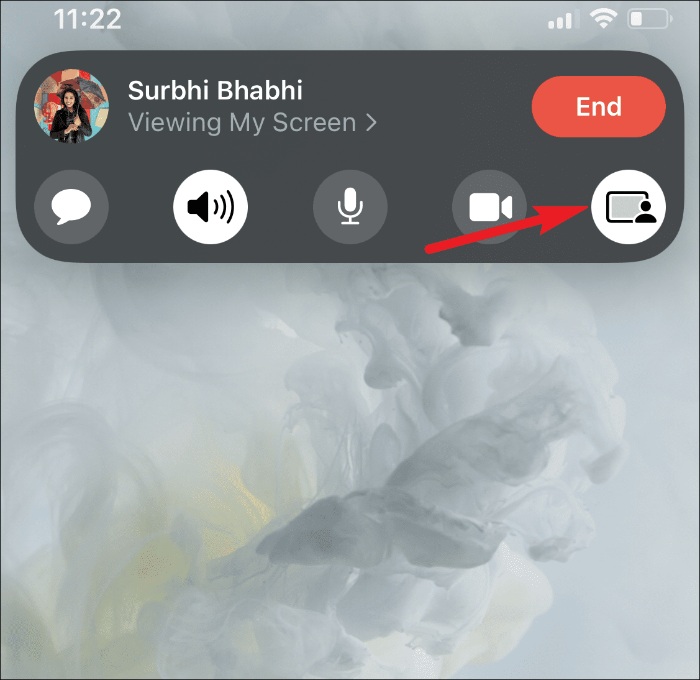
När du delar din skärm stängs kameran av automatiskt. Du måste aktivera den när du har avslutat skärmdelningen, och du kan inte aktivera den medan du delar din skärm.
SharePlay är ett bra sätt att njuta av innehåll tillsammans även när ni inte är på samma plats. Med perfekt synkronisering och kontroller för alla gör det det till det perfekta valet för en filmkväll på avstånd. SharePlay är för närvarande tillgängligt på iPhone och iPad och kommer snart till macOS.
Men du kan inte använda SharePlay, inte ens för att dela din skärm, med användare som går med från Android, Windows eller till och med iOS 15 eller äldre.
