Ytterligare ett Chrome-tillägg för att rädda dagen för ditt möte på Google Meet
På grund av covid-19-pandemin arbetar många av oss antingen eller lär oss hemifrån. Google Meet har varit en av de mest populära telefonkonferensapparna som används, dels på grund av funktionerna som den erbjuder och dels på grund av säkerhetsnivån som Google erbjuder.
Men det är inte de enda faktorerna här som har lett till den enorma populariteten för teknikjätten. Folk kan ha kommit för Google, men många stannade på grund av Google Meet Chrome-tilläggen som finns tillgängliga i Chrome Web Store som förbättrar Google Meet-upplevelsen till den för många andra appar som Zoom, Microsoft Teams, etc.
Och även om Google har börjat ta med mycket efterfrågade funktioner som kakelvy, lågljusläge, brusreducering, etc. till Google Meet, är det fortfarande en lång väg kvar att gå. Men under tiden finns det alltid någon Chrome-tillägg för att göra jobbet.
Ett sådant tillägg som kommer att förändra din mötesupplevelse i Google Meet är "Tactiq Pins for Google Meet". Tactiq transkriberar hela ditt möte så att ditt fokus kan stanna på att vara närvarande i mötet istället för att göra anteckningar. Du kan använda den för kontorsmöten, eller studenter kan använda den för att transkribera föreläsningar.
Gå till Chrome Web Store och sök efter Tactiq, eller öppna tillägget genom att klicka här. Klicka sedan på knappen "Lägg till i Chrome" för att installera tillägget i din Chrome-webbläsare.
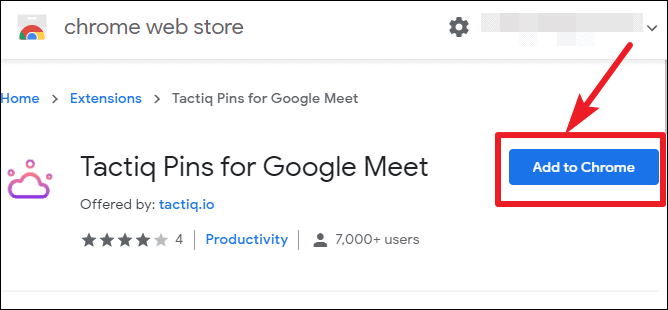
En bekräftelsedialogruta visas på skärmen. Klicka på knappen "Lägg till tillägg" för att installera den. Tillägget kommer att installeras och dess ikon visas på höger sida av adressfältet.
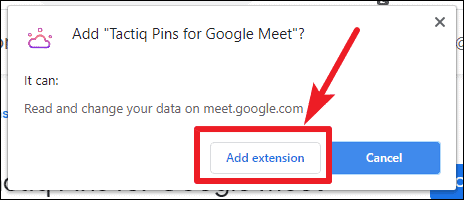
Gå nu till meet.google.com. Ikonen för tillägget aktiveras. Klicka på den och logga in på ditt Google-konto för att använda tillägget.
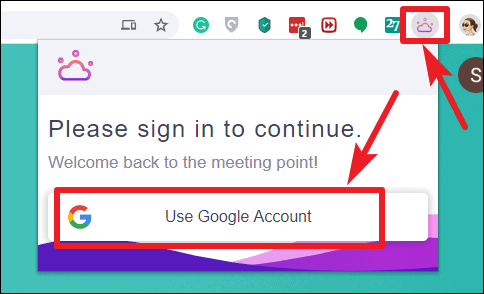
Välj ditt Google-konto och ge det sedan åtkomst till ditt konto genom att klicka på "Tillåt". Nu är den redo att användas i alla dina framtida möten på Google Meet.
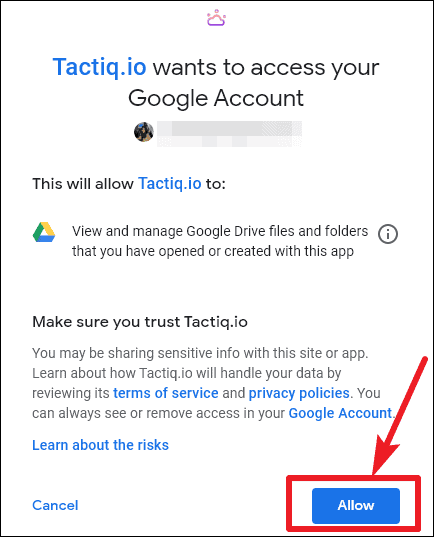
Hur man använder Tactiq på Google Meet
När du går med i ett möte på Google Meet startar tilläggsfönstret automatiskt och visas på mötesskärmen. Du kan justera fönstrets position var som helst på skärmen.
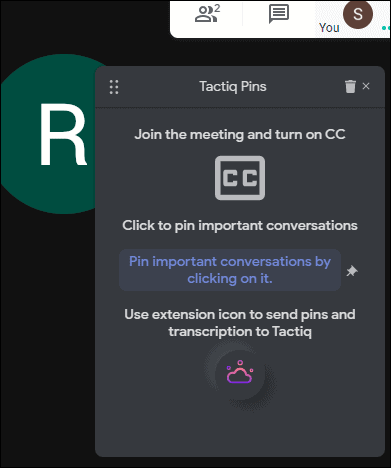
Klicka på "Slå på bildtexter" i det nedre högra hörnet av mötesskärmen. Tactiq kan bara transkribera när bildtexterna är på.
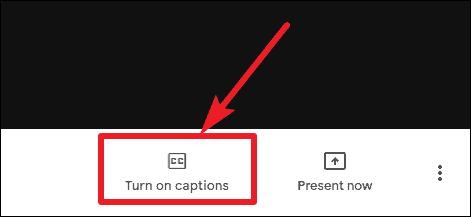
Tactiq kommer att transkribera varje konversation och du kommer att kunna se dem i tilläggsfönstret. Klicka på ett viktigt konversationsblock för att fästa det. Fästa konversationer kan lätt hittas i transkriptionsdokumentet.
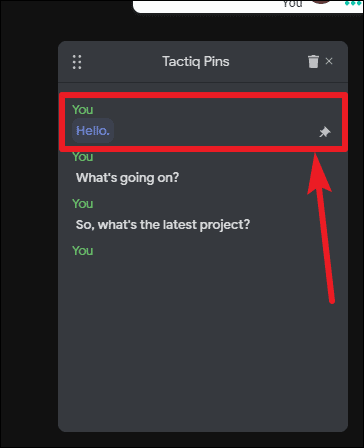
Efter mötet kan du exportera utskriften och spara den till ditt urklipp, eller som en textfil, till dina Google Drive- eller Tactiqs-möten. Du kan använda båda alternativen. Klicka på tilläggsikonen i adressfältet för att exportera utskriften. Det kommer att visa "Transcript is ready". Klicka på alternativet "Exportera format" för att expandera rullgardinsmenyn och välj önskat alternativ.
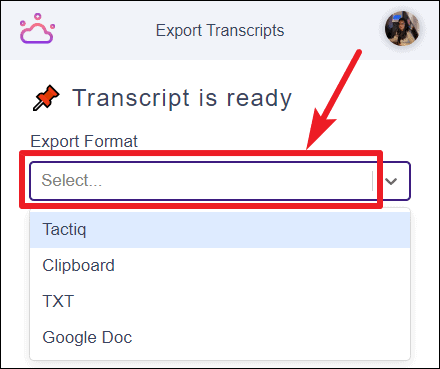
Personligen verkade Google Doc vara det bästa alternativet för oss. Avskrifterna kommer att sparas som ett Google-dokument på det Google-konto du använde för att logga in på tillägget.
Men Tactiq-möten är också ett bra ställe att lagra alla dina utskrifter på ett ställe. För att komma igång med Tactiq-möten måste du logga in. Om du aldrig har använt det förut, väljer du "Tactiq" från rullgardinsmenyn för att visa meddelandet "Du har inget mötesnav". Klicka på alternativet "Skapa" under den.
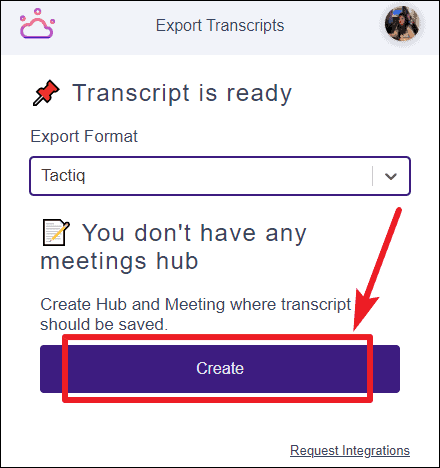
Den omdirigerar dig till sidan för Tactiq Meetings. Logga in med ditt Google-konto och klicka sedan på "+"-ikonen för att skapa en möteshubb.
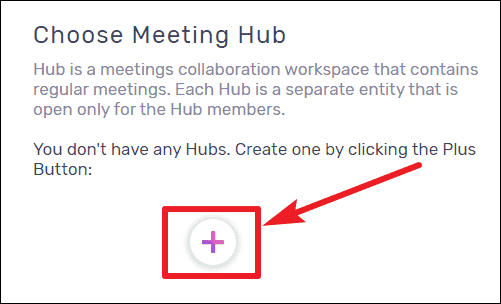
När du har skapat den, gå tillbaka till Google Meet och exportera din utskrift till Tactiq Meetings.
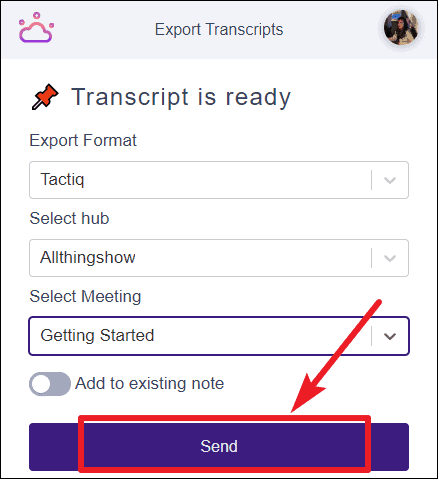
Alla dina utskrifter kommer att finnas tillgängliga i navet du skickar dem till.
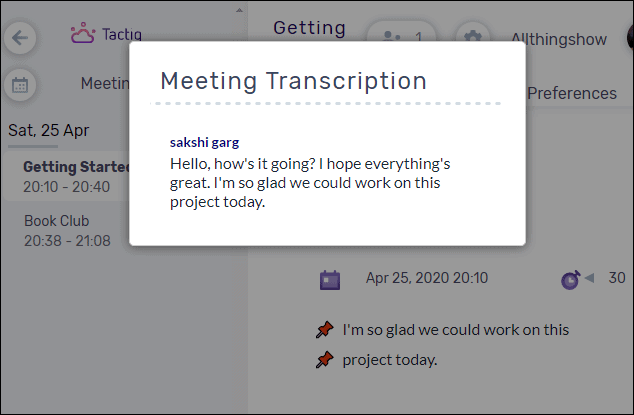
Tactiq Pins för Google Meet är ett intuitivt och briljant Chrome-tillägg som du måste lägga till i din Chrome-webbläsare och aldrig mer oroa dig för att ta anteckningar under mötet. Allt ditt fokus kan istället gå till att delta i mötet.
