Beskära videor med samma lätthet som att beskära foton
Har du någonsin spelat in en video som har en massa onödig bakgrund som måste beskäras, men fan, du kan inte beskära videor? Vi har varit vana vid scenen för fotobeskärning, men vad sägs om lika enkel videobeskärning?
macOS Big Sur-uppdateringen har en enorm överraskning för alla er Mac-användare! Du kan nu beskära videor i appen Foton, samt justera videors färgprofil och till och med lägga till filter. Men just nu, låt oss fokusera på beskärningsbiten. Så här kan denna välsignelse utövas.
Beskär en video i appen Foton
Öppna appen Foton på din Mac och välj den video du vill beskära.
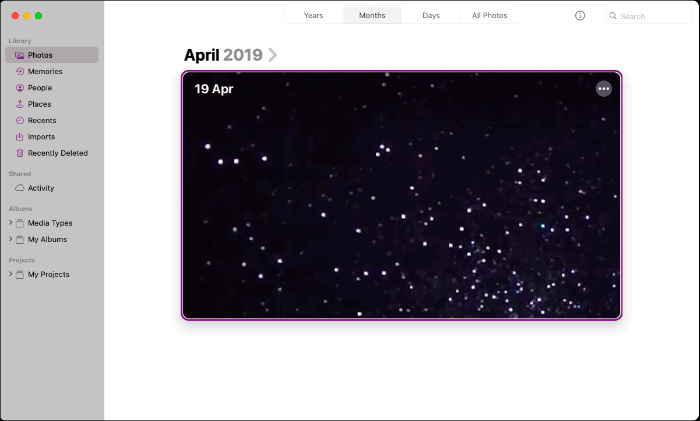
Mot det extrema övre högra hörnet av videoskärmen skulle ett "Redigera"-alternativ vara. Klicka på det.
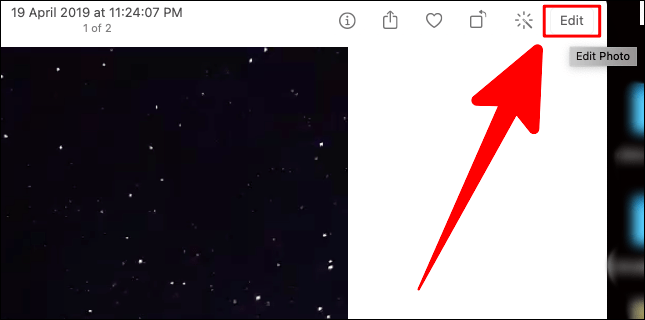
Det skulle finnas tre flikar överst på redigeringsskärmen; Justera, filtrera och beskär. Klicka på fliken "Beskär".
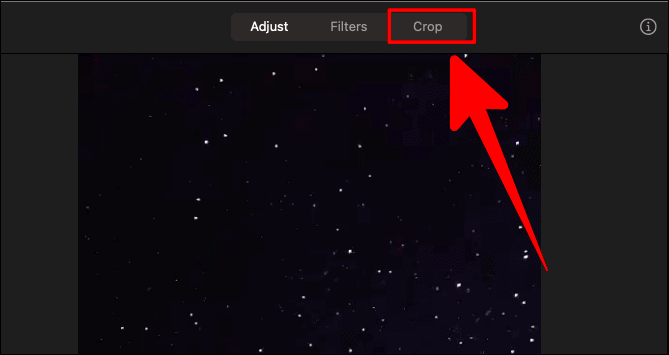
Du kan beskära videon manuellt genom att dra i styret i hörnen på videoskärmen. När du har placerat beskärningsområdet, klicka på "Klar" för att beskära .
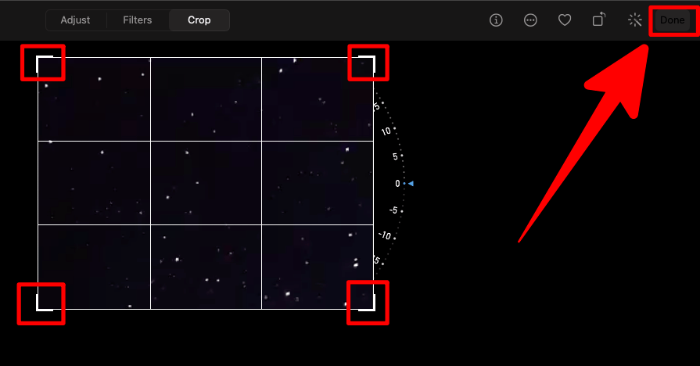
Beskär efter bildförhållande
Om du inte föredrar att manuellt beskära videon med hjälp av styret, kan du överväga att beskära den med bildförhållandet.
I 'Crop'-fönstret skulle det finnas två alternativ under 'Crop' på höger sida; "Flip" och "Aspect". Klicka på alternativet "Aspekt".
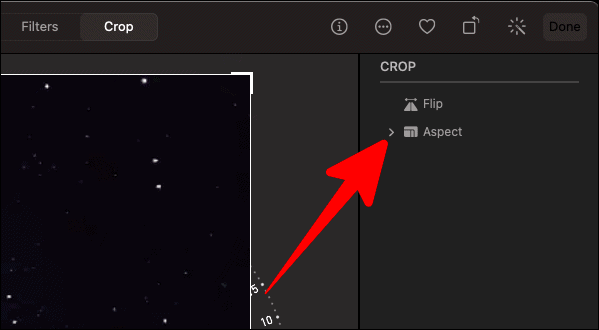
Alternativet "Aspekt" har ett par beskärningsdimensioner att välja mellan.
Du kan också växla läge för var och en av dessa dimensioner mellan lägena "Landskap" och "Porträtt". Klicka på deras respektive former längst ned i listan med aspekter för att förhandsgranska den beskurna videon i det valda läget.
Dessa lägen är inte tillgängliga för alternativen "Freeform", "Square" och "Custom".
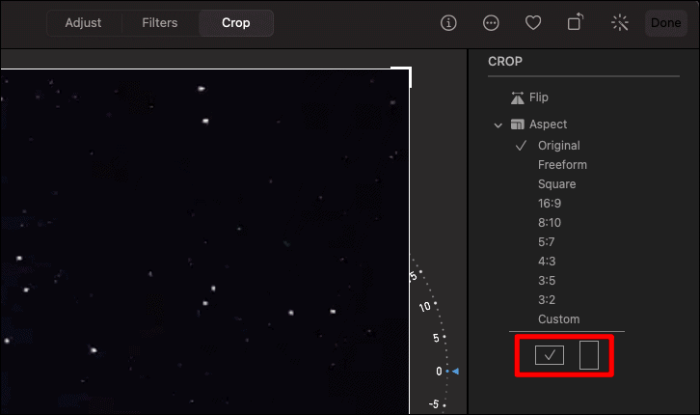
Om du vill anpassa dina beskärningsmått och inte hålla dig till de som anges, börja med att klicka på alternativet "Anpassad" under "Aspekt". Lägg till ditt eget dimensionsförhållande under det anpassade alternativet.
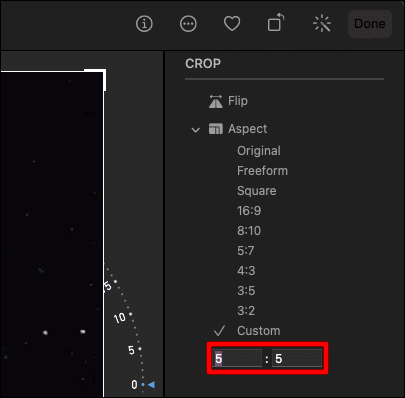
När du har valt/lagt till de nödvändiga måtten för att beskära videon, klicka på knappen "Klar" längst upp till höger på sidan.
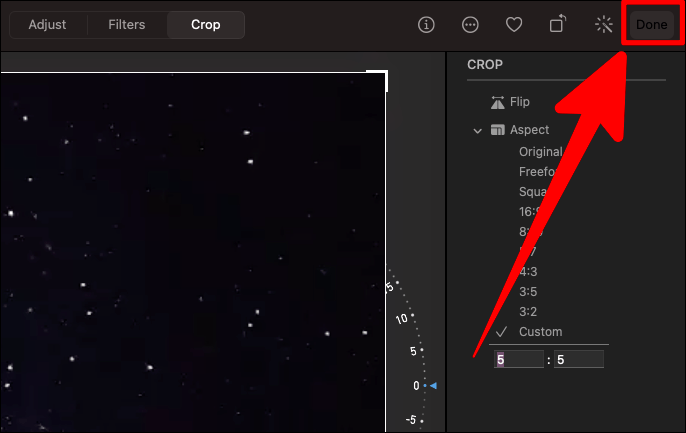
Och det är allt! Funktionen du har längtat efter är äntligen här och den bara fungerar.
