Steg-för-steg-guide för att ladda ner, installera och ställa in Windows Terminals Cascadia Code-font i Ubuntu Terminal
Microsoft har släppt ett nytt typsnitt för kommandoradsapplikationer och kodredigerare. Det nya och eleganta typsnittet med monospace som kallas Cascadia Code skapades hand i hand med Windows Terminal. Namnet Cascadia Code är en rest av det faktum att Windows Terminal-projektets kodnamn var Cascadia innan det släpptes.
Överraskande nog har Microsoft släppt Cascadia Code under SIL Open Font-licensen på GitHub. Således kan du använda typsnittet Cascadia Code för personliga eller till och med för kommersiella ändamål.
I den här artikeln ska vi ladda ner Windows Terminal-teckensnittet (Cascadia Code) och använda det som ett anpassat teckensnitt i Terminal på Ubuntu-system.
Ladda ner och installera "Cascadia Code" Font
Cascadia Code är tillgänglig för alla att ladda ner och använda på sin GitHub-versionssida. Leta efter den senaste versionen av teckensnittet på sidan, och under avsnittet "Tillgångar" klickar du på fillänken "CascadiaCode_*.zip" för att ladda ner teckensnittet.
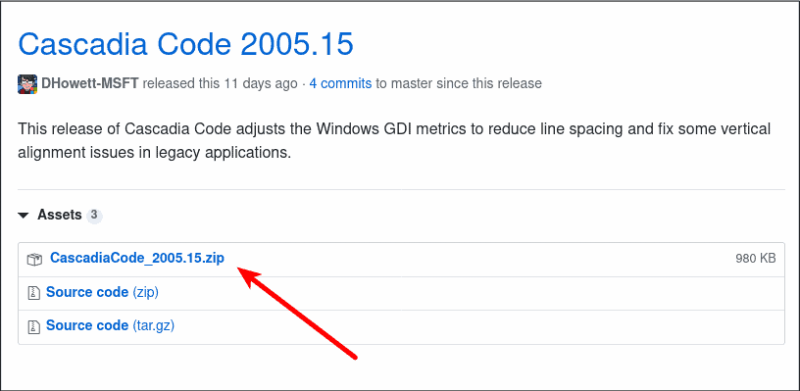
Efter att CacadiaCode zip-filen har laddats ner, högerklicka på den och klicka på "Extrahera här" från menyn.
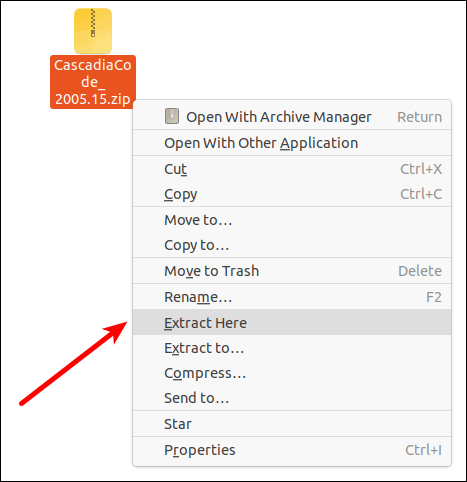
Detta alternativ kommer att extrahera innehållet i zip-filen i den nya mappen. Namnet på mappen kommer att vara detsamma som zip-filen. Dubbelklicka på mappen för att se innehållet i den.
Innehållet i zip-filen inkluderar Cascadia-koden i tre format, nämligen otf (OpenType-teckensnitt), ttf (TrueType-teckensnitt) och woff2 (Web Open Font Format).
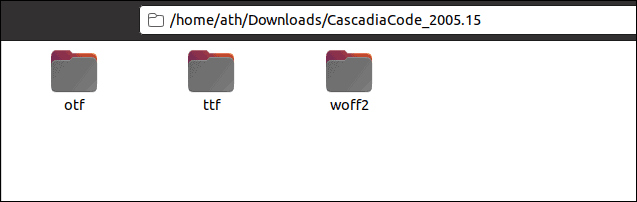
Du kan välja att installera otf eller ttf formatera. Vi föreslår att du installerar ttf formatet för Cascadia Code. Dubbelklicka på ttf mapp, och du kommer att se fyra olika varianter av Cascadia Code-teckensnittet.
Vi måste installera standardversionen av Cascadia Code, så dubbelklicka på CascadiaCode.ttf fil.
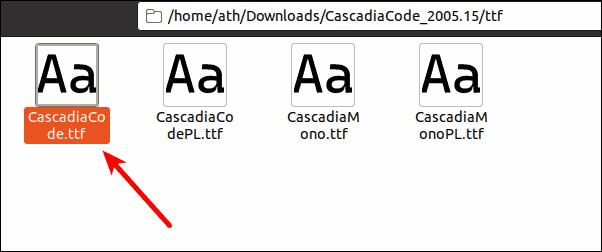
Ett teckensnittsprogram öppnas som visar teckensnittet Cascadia Code. Klicka på knappen "Installera" för att installera teckensnittet.

Cascadia-koden (teckensnittet Windows Terminal) är nu installerat på vårt Ubuntu 20.04-system. Således kan vi nu gå vidare till att ändra typsnittet för Ubuntu Terminal.
Använd Cascadia Code som teckensnitt för Ubuntu Terminal
För att ändra typsnittet som används av Ubuntu Terminal måste vi först öppna terminalen. Gå till menyn Ubuntu Applications och skriv sedan terminal i sökfältet och öppna det. Alternativt kan du använda Ctrl+Alt+T genväg för att öppna terminalen.

Nu när du har din Ubuntu Terminal igång kan du ändra teckensnittet genom att ändra inställningarna i inställningarna. Klicka på knappen ≡ (trippelfältsknapp) bredvid sökknappen på titelraden. Välj sedan alternativet "Inställningar" från menyn.

Inuti inställningsfönstret, leta efter profilsektionen i sidofältet och klicka på din profil. Standard Ubuntu-terminalprofilen heter "Unamed".

Klicka på kryssrutan "Anpassat teckensnitt" på fliken Text under avsnittet Textutseende för att aktivera anpassade teckensnitt för din terminalprofil. Klicka sedan på Monospace Regular tabellknapp.

Ett fönster med titeln Välj ett terminalteckensnitt kommer att öppna, skriva eller klistra in Cascadia kod i sökfältet och välj typsnittet "Cascadia Code Regular" från de tillgängliga varianterna. Klicka slutligen på knappen "Välj" i det övre högra hörnet av fönstret för att spara valet.

Stäng fönstret "Inställningar" efter att ha valt Cascadia-teckensnittet som ditt anpassade teckensnitt.
När du går tillbaka till Ubuntu Terminal-skärmen bör du se typsnittet Cascadia Code i aktion.

Vi har installerat Cascadia Code (Windows Terminal) teckensnitt på ett Ubuntu 20.04-system och ställt in det som det anpassade teckensnittet för Ubuntu Terminal. Samma metod kan användas för att ställa in andra typsnitt i Ubuntu Terminal.
