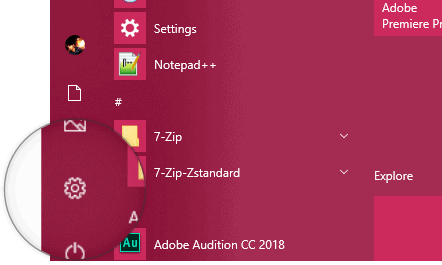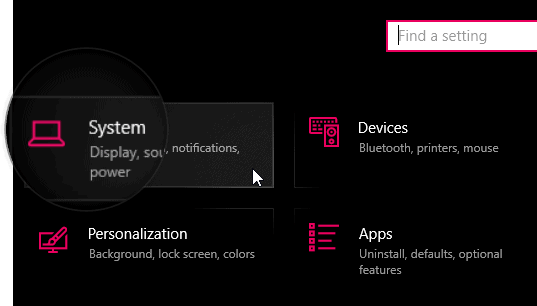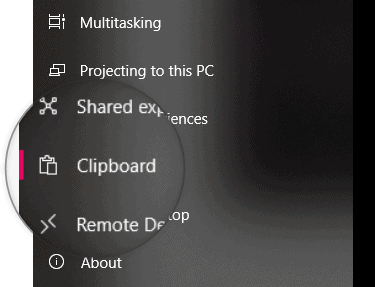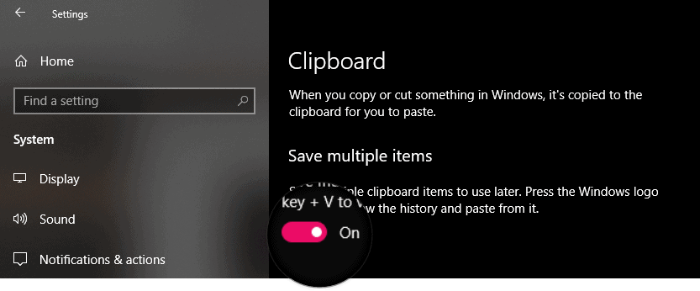Microsoft släpper äntligen en av de mest efterlängtade funktionerna för Windows — Urklippshistorik. Att kunna ha en kopia av det du sparar i ditt urklipp kan vara till stor hjälp för att få saker gjorda snabbare på din Windows 10-dator.
Med lanseringen av Windows 10 Insider Preview Build 17666 (RS5) har Microsoft tagit in funktionen Urklippshistorik till Windows 10 som låter användare spara flera objekt till sitt urklipp så att de kan användas senare också.
Den nya urklippsupplevelsen ger också möjligheten att synkronisera ditt Windows 10-urklipp mellan dina enheter. Det betyder att du kan kopiera text på din nuvarande dator och sedan byta till en annan enhet och klistra in den kopierade texten där. Det fungerar sömlöst.
För att få dessa nya urklippsfunktioner på din Windows 10-maskin måste du gå med i Windows Insider-programmet och ladda ner den senaste versionen av Windows Insider Preview (17666 eller högre) på din PC.
Hur man aktiverar Urklippshistorik i Windows 10
- Öppen Start menyn och klicka på inställningar ikon.
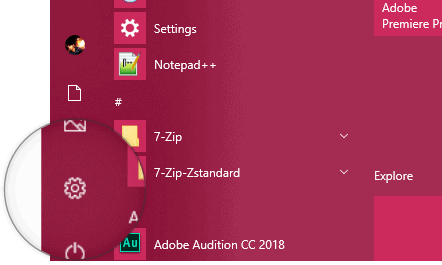
- Klicka på Systemet alternativet på sidan Inställningar.
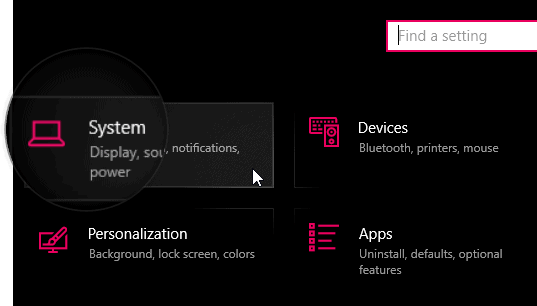
- Välj Urklipp alternativ från sidofältet till vänster på skärmen.
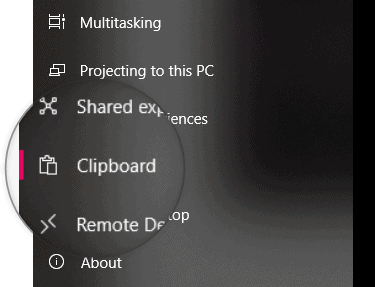
- Slå nu på reglaget för Spara flera objekt på den högra panelen för att aktivera urklippshistorikfunktionen på Windows 10.
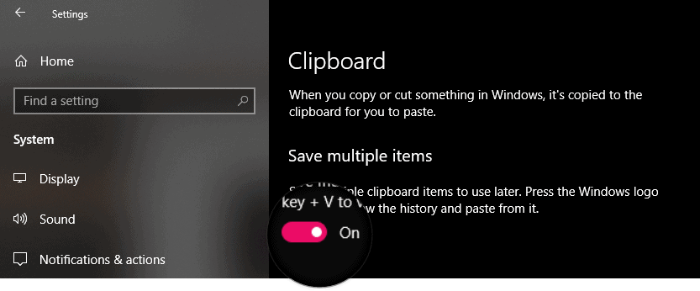
Det är allt du behöver göra för att aktivera urklippshistorik i Windows 10.
Hur man använder Windows 10 Urklipp History Manager

När du har aktiverat urklippshistorikfunktionen på din Windows 10 kan du komma åt urklippshanteraren genom att trycka på "Windows-tangent + V" på datorns tangentbord. Detta kommer att få upp ett popup-fönster med alla dina senaste sparade urklipp. Klicka på den du vill använda så klistras den omedelbart.
Du kan också fästa ett urklippsobjekt som du använder ofta från urklippshistoriken. För att göra det, klicka på den lilla Pin-ikon till höger om ett klipp.