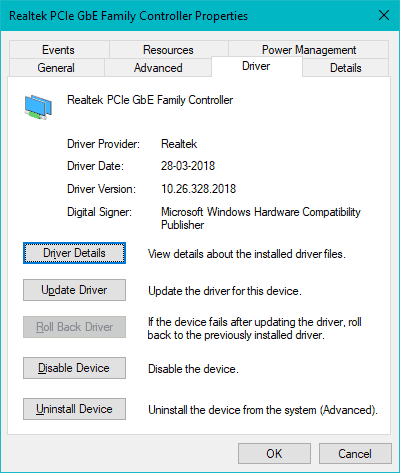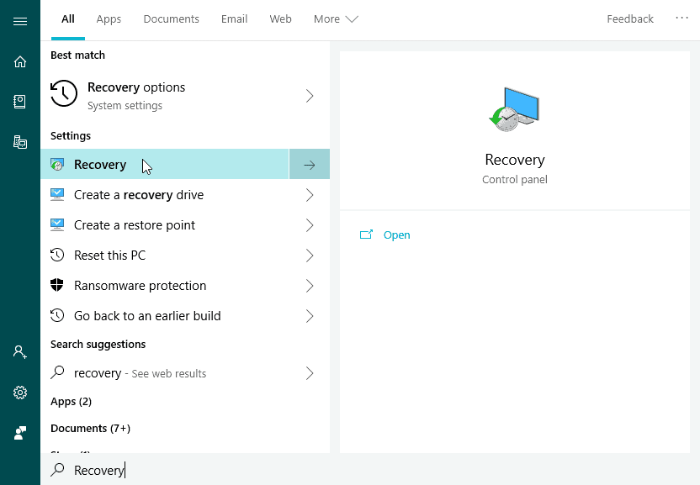Om en nyligen uppdaterad Windows 10-uppdatering har inaktiverat internetåtkomsten på din dator, är det bästa alternativet för att lösa problemet att antingen fixa nätverksdrivrutinen eller ångra uppdateringen med en systemåterställningspunkt på din dator.
Återställ nätverksdrivrutinen
- tryck på Windows-tangent + X tillsammans på tangentbordet och välj Enhetshanteraren från snabbmenyn Start.
- Dubbelklicka på Nätverksadaptrar, högerklicka sedan på Realtek PCIe GbE Family Controller och välj Egenskaper.
└ Om du inte har ett Gigabyte-moderkort kan adapternamnet vara ett annat. Men det borde vara högst upp på listan ändå.
- Välj Förare fliken och klicka sedan på Rulla tillbaka föraren.
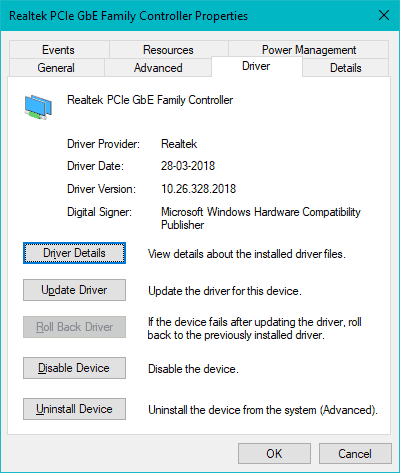
└ Det är nedtonat på vårt system eftersom det fungerar bra, men du bör kunna välja det när drivrutinen inte fungerar efter en uppdatering.
- Efter att ha återställt nätverksdrivrutinen, starta om din PC.
Du bör kunna komma åt internet efter en omstart. Om inte, återställ din PC till punkten precis innan den besvärande Windows-uppdateringen installerades på din PC.
Återställ din PC
Om du rullar tillbaka hjälper inte nätverksdrivrutinen. Du kan återställa din dator till det bästa tillståndet precis innan Windows installerade den senaste uppdateringen.
- Klicka på Start knapp, typ Återhämtning ochvälj det från resultaten.
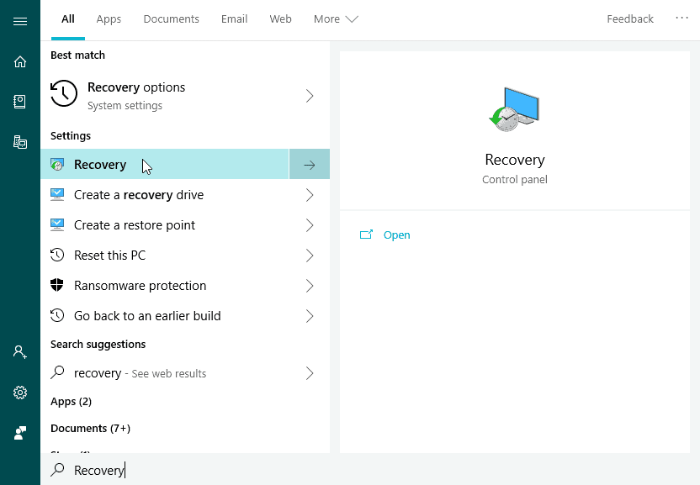
- Välj Öppna Systemåterställning » Nästa.
- Välj den senaste Windows 10-uppdateringen från resultatlistan och välj sedan Sök efter berörda program. Du kommer att se en lista över objekt som kommer att raderas om du tar bort den här återställningspunkten.
- Om du är OK med borttagningarna väljer du Nästa » Avsluta.
DRICKS: När du har återställt ditt system, se till att dölj den oroande uppdateringen från Windows Update-inställningarna. För hjälp, följ vår information om att dölja uppdateringar i Windows 10 på länken nedan:
→ Hur man döljer Windows 10-uppdateringar