En av de många nya funktionerna i iOS 15 är möjligheten att söka efter bilder från Spotlight-sökningen. Det betyder att du snabbt kan skriva och hitta en bild av människor, husdjur, platser eller till och med text i bilder direkt från spotlight-sökningen på din iPhone.
Spotlight-sökning har alltid varit den centrala delen på iOS för att snabbt komma åt vad som helst. Nu, med integreringen av Photos Search också, är det ännu mer användbart än någonsin.
Notera: Det här är en betafunktion och kommer inte att vara allmänt tillgänglig förrän den offentliga versionen av iOS 15 eller macOS 12 senare under hösten 2021.
Hur foton i Spotlight Search fungerar
Vi har alla varit i en situation när vi har klickat på en bild av en del av texten, en bok, restaurangnamn eller många sådana saker för förvaring och gjort en mental anteckning för att återbesöka dem när vi behöver det.
Och nästan alla av oss har skakat hand av besvikelse när vi försöker hitta den specifika bilden igen i ett bibliotek med 10 000 bilder.
Med iOS 15 har Apple eliminerat detta problem för alltid för iOS-användare.
Livetext-funktionen, som gör att du kan kopiera och klistra in text från bilder och i realtid från din kamera, är också inbyggd i Spotlight-sökningen för att låta användarna söka efter vilken fras eller ord som helst som finns i deras bilder. Låter inte det fantastiskt?
Tja, det ser mycket mer fantastiskt ut än det låter. Så låt oss ta en titt på det i handlingen.
Genom att svepa nedåt på startskärmen tillkallade jag Spotlight-sökningen. Sedan skrev jag ordet "Tänk" eftersom jag hade tagit några bilder på böckerna jag ville köpa och en del av deras titel har ordet "Tänk".

Omedelbart fylls Spotlight-sökningen i. Nu, om jag rullar ner sökresultaten, kan jag se bilderna med ordet "Tänk" som text i bilderna.

Nu är det här en ganska cool funktion. Och med en sådan praktisk bildsökning är användningsfallen för det bara vår fantasi.
Hur man aktiverar foton i Spotlight Search
Foton i Spotlight-sökning är aktiverat som standard i iOS 15. Men om det inte fungerar för dig skadar det inte att verifiera om tjänsten är aktiverad eller inte.
Gå först till applikationen "Inställningar" från startskärmen på din iPhone.

Scrolla sedan ner och tryck på alternativet "Siri & Sök" från den tillgängliga listan med alternativ.
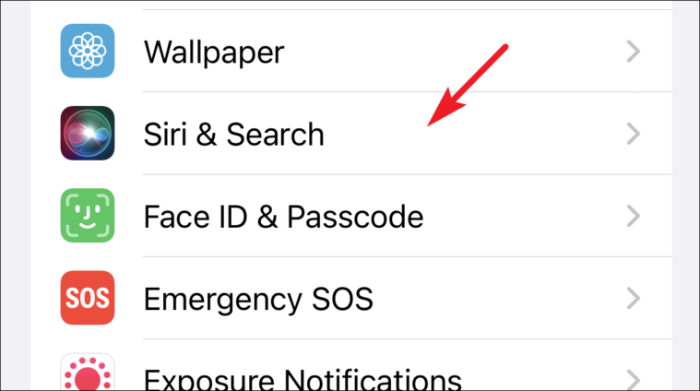
Efter det, scrolla ner igen och tryck på "Foton"-appen från den tillgängliga listan över applikationer.
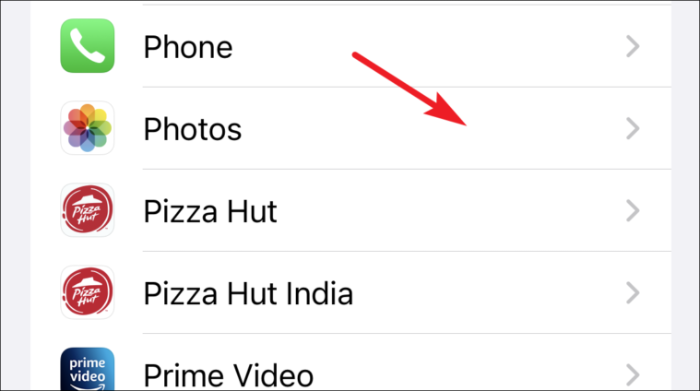
Växla sedan omkopplaren till "På"-läget precis bredvid alternativet "Visa innehåll i sökning".
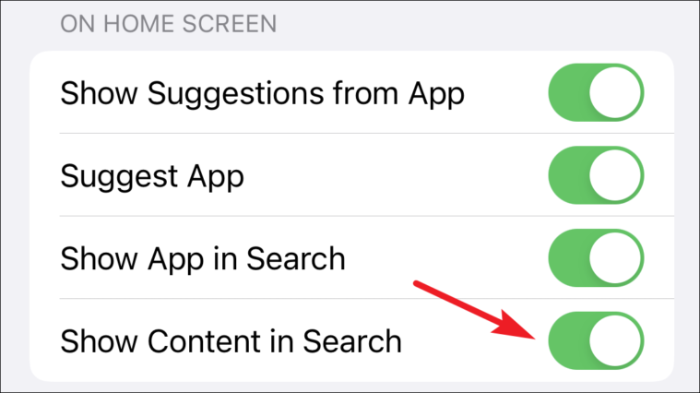
Hur man döljer eller inaktiverar foton från Spotlight Search
Även om det är bra att kunna söka bilder i Spotlight-sökning, kan det också vara irriterande och till och med ett integritetsproblem i vissa scenarier. Till exempel, när du söker efter en kontakt i Spotlight-sökning, vars namn också är taggat i ditt fotobibliotek (eller någon annan med ett liknande förnamn), så kommer sökningen att visa några av deras bilder också, och du kanske inte vill ha det att hända (i många fall).
Därför är det förmodligen ett bättre alternativ för vissa att gömma bilder från spotlight-sökningar. För att göra det, gå till applikationen "Inställningar" från startskärmen på din iPhone.
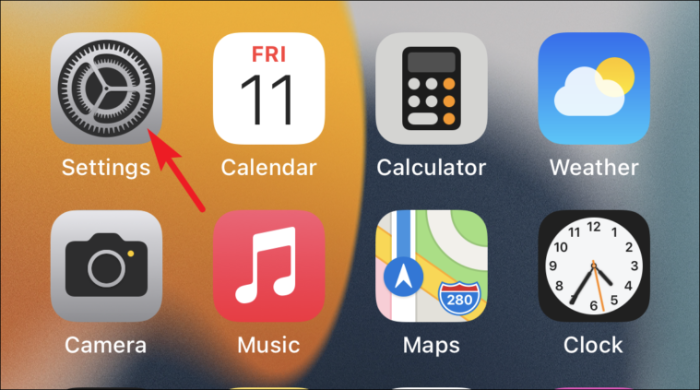
Scrolla sedan ner och tryck på alternativet "Siri & Sök" från de tillgängliga alternativen.
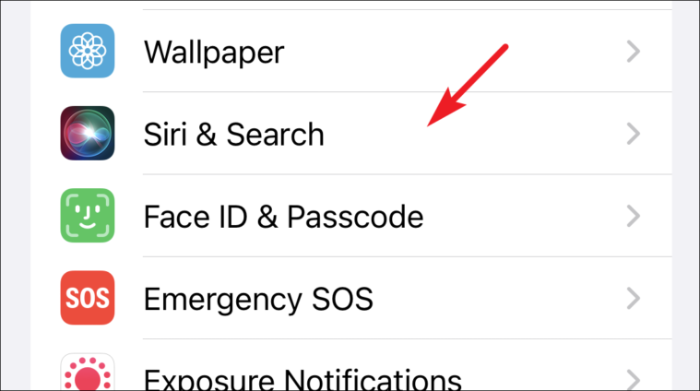
Efter det, scrolla ner igen och tryck på "Foton"-appen från listan över appar.
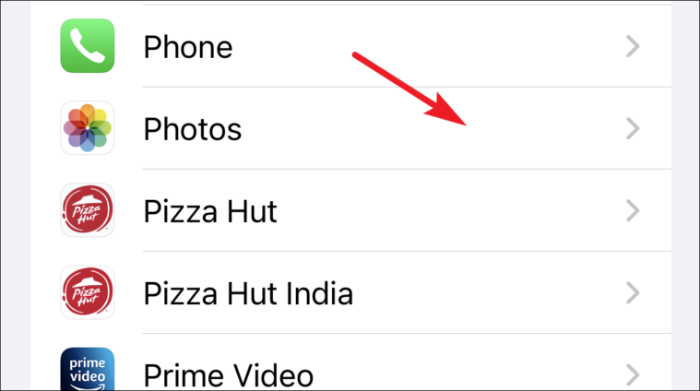
Växla sedan omkopplaren till "Av" -läget precis bredvid alternativet "Visa innehåll i sökning".
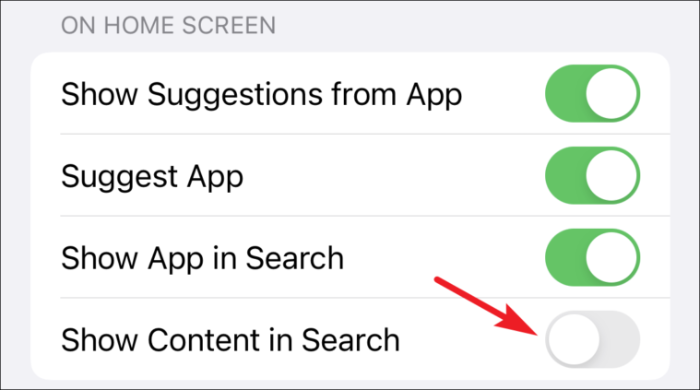
När du har inaktiverat kommer du inte längre att se innehåll från appen Foton i spotlight-sökningen. Det kommer varken att visa människors ansikten eller text i bilder från dina bilder.
Nåväl, nu vet du hur du aktiverar eller inaktiverar foton från Spotlight-sökning på din iPhone. Du kan använda den eller kanske inte använda den enligt dina krav.
