Visar Safari-tillägget i Launchpad? Kan inte den gamla tilläggsfilen fungera? Nåväl, vi har alla svar till dig!
Med introduktionen av macOS Mojave kom det en ny uppsättning regler för Safari-tillägget. Apple beslutade att tilläggen nu måste installeras via macOS app store. Inte bara det, utan tilläggen kommer också att dyka upp som appar i Launchpad.
Det har gått 3 år nu detta system är i praktiken, och processen för att hantera Safari-tillägg är lika serpentin som alltid. Om du också är den som bär på safariförlängningarnas plågsamma vrede och behöver ett systemiskt sätt att hantera dem, har du hamnat på precis rätt sida.
Visa Safari-tillägg
För att se listan över tillgängliga tillägg. Starta Safari-appen från dockan eller från Launchpad.

Därefter från det övre högra hörnet av menyraden. Klicka på fliken "Safari". Klicka sedan på alternativet "Inställningar".

Gå nu till fliken "Tillägg". Du kommer att kunna se alla installerade tillägg på Safari.

Hantera Safari-tillägg
Tja, att hantera Safari-tillägg kan säkert bli lite knepigt. Men det är lätt som en plätt när du väl vet vad du gör.
Skaffa en ny tillägg
För att få nya tillägg, starta Safari-appen från din docka eller Launchpad.
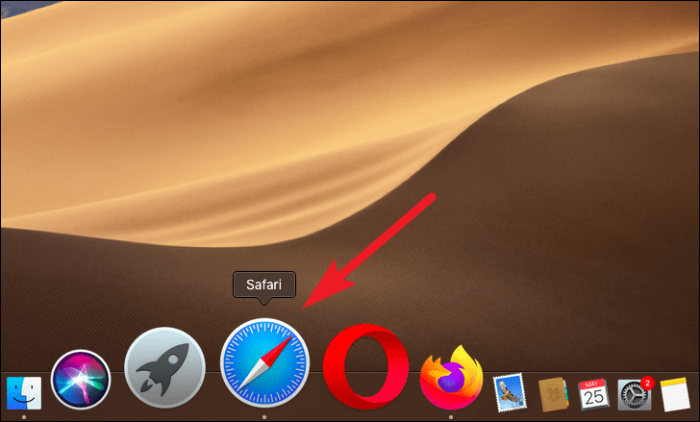
Nu, från det övre vänstra hörnet av verktygsfältet, klicka på "Safari" och klicka på alternativet "Safari Extensions". Det tar dig direkt till Safari-tilläggssektionen i Mac App Store.

Därefter klickar du på "Hämta" eller pris för att köpa tillägget. Det kommer att omvandlas till "Installera", klicka sedan på "Installera" på tillägget från det nu lanserade App Store-fönstret.
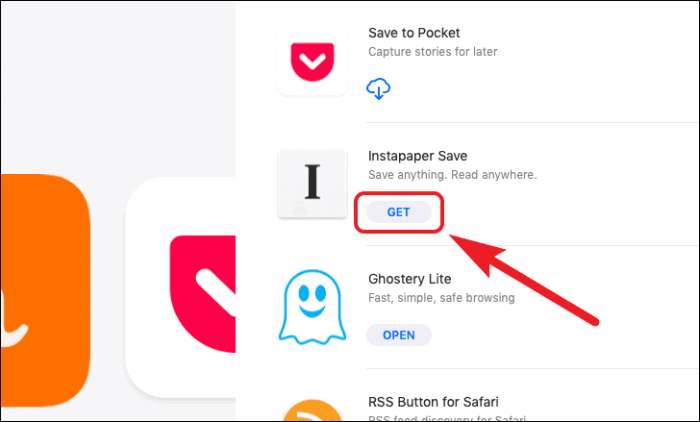
Inaktivera en tillägg
Om du inte vill ta bort ett tillägg, och bara inaktivera det för tillfället. Gå till fliken "Extensions" från Safari-inställningarna. Avmarkera sedan önskat tillägg från listan. Ovannämnda tillägg kommer nu att inaktiveras.
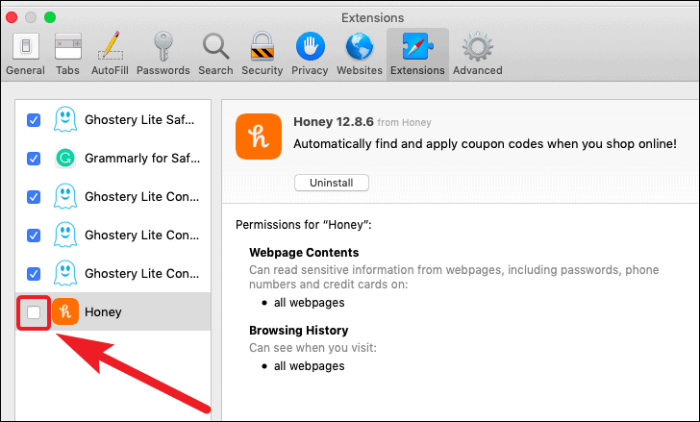
Ta bort en Safari-tillägg
Här kommer den mest krångliga processen. Men låt oss få det över.
Gå till fliken "Extensions" i Safari, som vi gjorde tidigare i den här guiden ovan. Nu, från tilläggsfliken, inaktivera först tillägget genom att avmarkera det från listan. Klicka sedan på alternativet "Avinstallera" från den högra delen av fönstret.
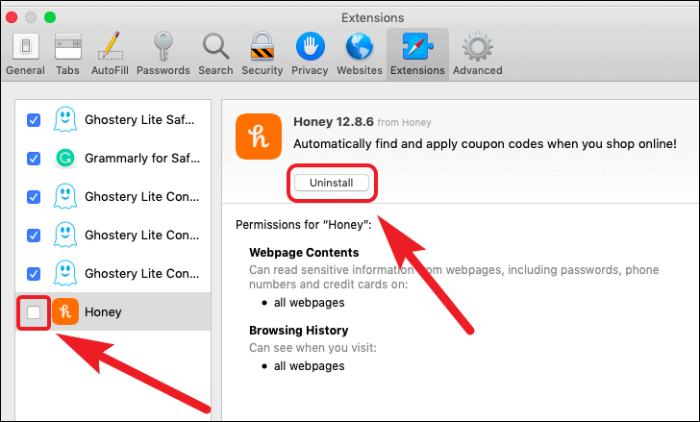
Nu kommer du att få en uppmaning som ber dig att ta bort applikationen som innehåller tillägget. Klicka på alternativet "Visa i Finder".
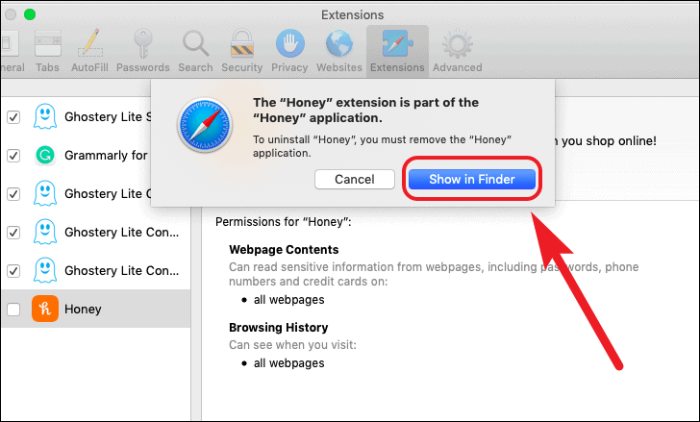
Därefter, sekundärklicka på nämnda applikation och välj alternativet "Flytta till papperskorgen" från listan.
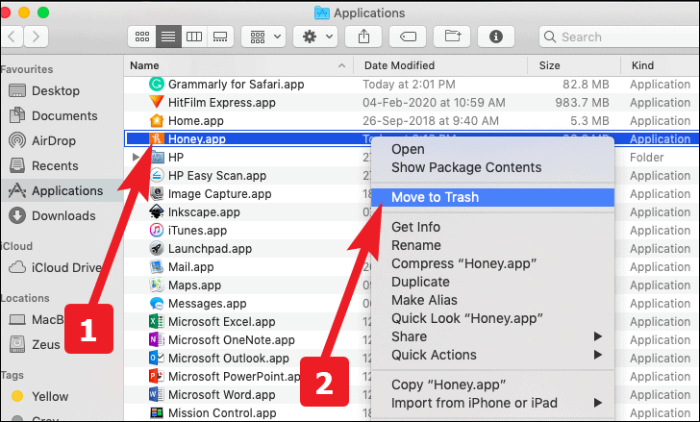
Efter det anger du ditt lösenord för att flytta applikationen till papperskorgen. När du har angett kommer applikationen att tas bort tillsammans med Safari-tillägget.
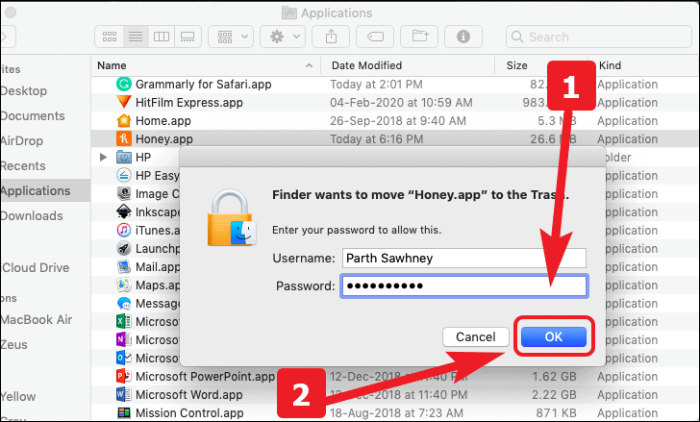
Vi hoppas att Safari blir lite mer acceptabelt efter att ha läst detta. Om inte, ja, det finns många bra alternativ tillgängliga där ute och du kära läsare är inte i ett exklusivt förhållande med Safari!
