Att byta från Microsoft Windows till en macOS-dator är tillräckligt utmanande, och om du är en person som använder kortkommandon mycket och du tar med ditt Windows-tangentbord till Mac-upplevelsen, gör dig redo för en jäkla mardröm.
Tangentbordsgenvägar på Mac är totalt mumlar jämfört med ett Windows-system. För att få lite lugn på din resa, här är några snabba hack för att konvertera ditt Windows-tangentbord till en Mac.
Byt 'Alt' och 'Win' knappsatser på ditt tangentbord

Kontrollera om ditt tangentbord har stöd för byte av knappsats. Om du har ett mekaniskt tangentbord bör det vara enkelt att byta knappar. Om det inte är ett mekaniskt tangentbord kan du behöva skruva loss tangentbordsramen för att byta tangenter. Hur som helst, det rekommenderas starkt att du kopplar bort tangentbordet innan du byter tangentbord.
Detta enkla hack kommer att göra stor skillnad när det gäller att matcha din Windows-tangentbordslayout med Apple-tangentbordet.

Ändra modifieringstangenter i tangentbordsinställningar
Efter att ha bytt ut tangenterna "Alt" och "Win" på ditt tangentbord, öppna "Systeminställningar" på din Mac och välj alternativet "Tangentbord".
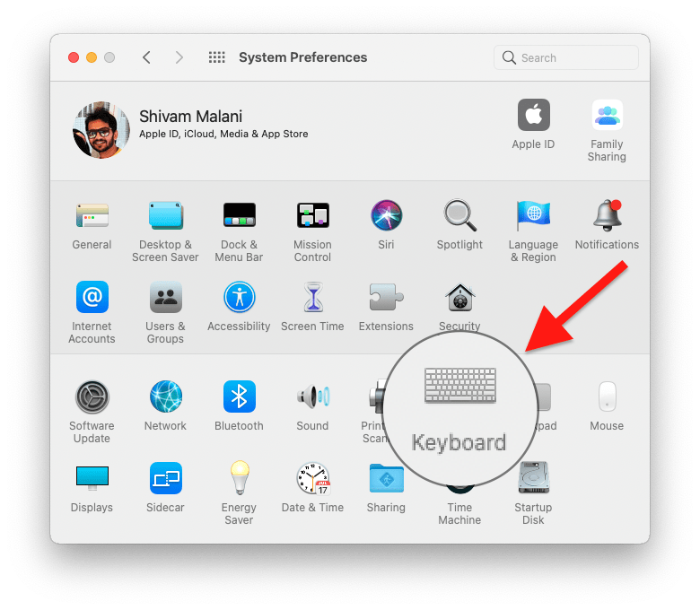
På skärmen Tangentbordsinställningar klickar du på knappen "Modifier keys" längst ner till vänster i fönstret.
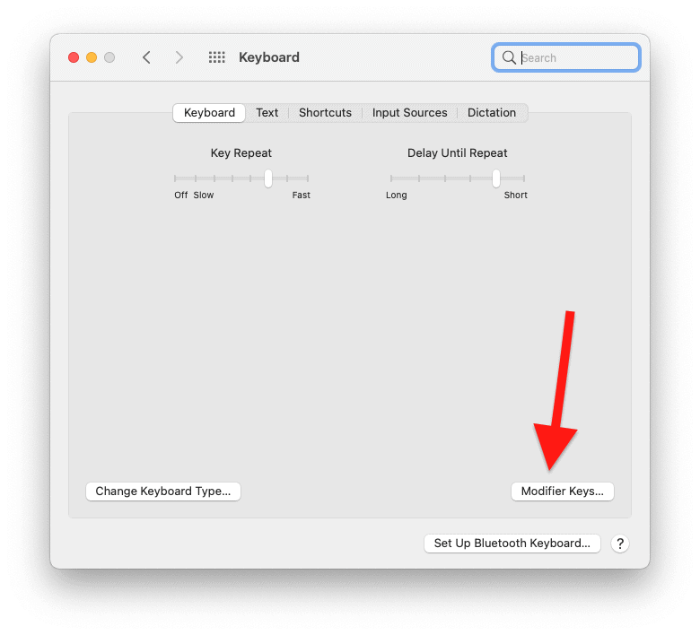
Byt/mappa om modifieringsnycklarna för tangenterna "Alternativ" och "Kommando" så att den matchar tangentbordets nya (Mac-liknande) layout.
- Alternativknapp: Kommando
- Kommandotangent: Alternativ
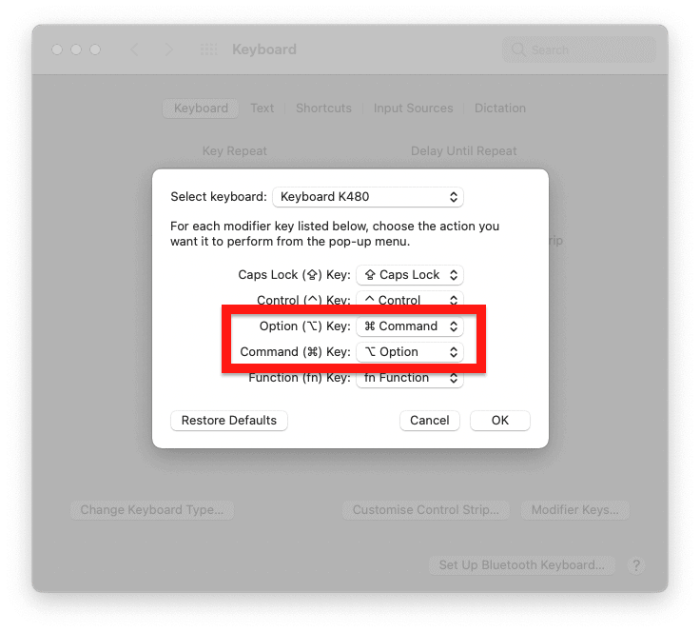
När du är klar klickar du på OK-knappen för att tillämpa ändringarna.
Kommandotangenten på Mac gör många saker, och det är bättre att ha den nära mellanslagstangenten, som Apple-tangentbordet och andra macOS-specifika tangentbord gör. Layouten som föreslås ovan bör göra det bekvämt att använda macOS-tangentbordsgenvägar på Windows-tangentbordet.
