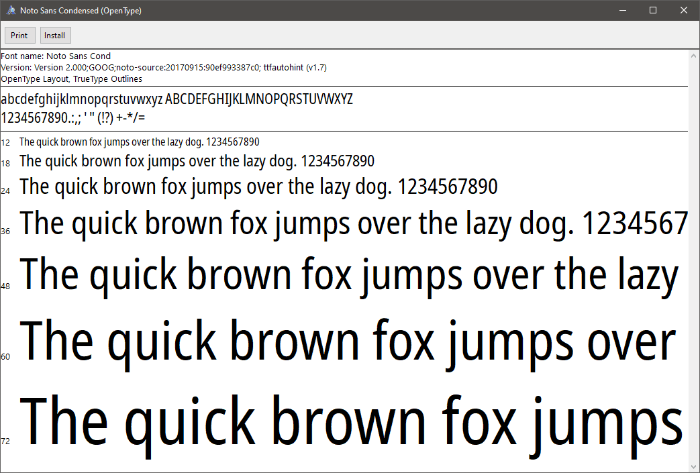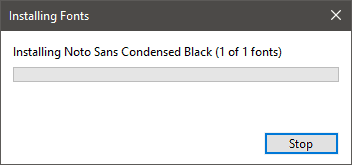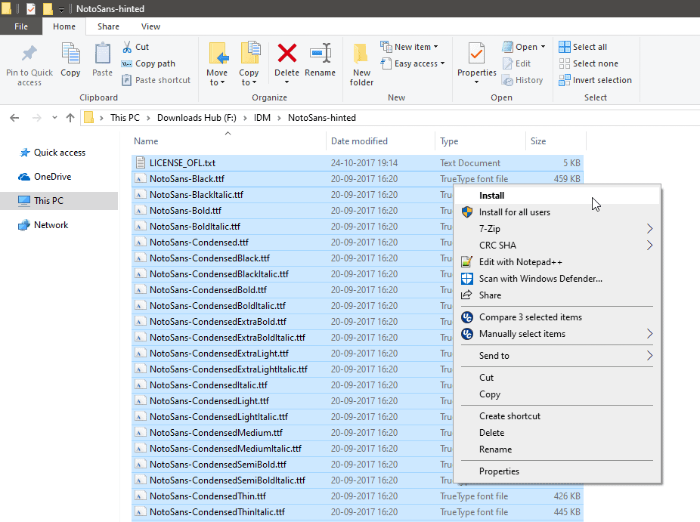Vill du krydda ditt skrift med ett anpassat typsnitt som du laddat ner från webben? Tack och lov stöder Windows 10 alla större teckensnittsformat inklusive TrueType och OpenType-teckensnitt, och när du väl installerar ett teckensnitt i Windows 10 är det tillgängligt i hela systemet för alla program att använda.
Teckensnittstyper som stöds av Windows 10
Det här är de vanligaste typsnittstyperna och de fungerar med nästan alla program på Windows 10. Om du köper ett typsnitt, se till att skaparen erbjuder typsnitten i åtminstone ett av formaten som nämns nedan.
- OpenType (.otf)
- Sann typ (.ttf eller .ttc)
- Postskriptum (.pfb eller .pfm)
Var man kan ladda ner teckensnitt för Windows 10
Det finns hundratals webbplatser där du kan ladda ner Windows 10-typsnitt som stöds. Nedan är en lista över webbplatser som vi tror är bäst för att ladda ner gratis typsnitt.
- Google Fonts
- Font Ekorre
- Abstrakta teckensnitt
- 1001 teckensnitt
- FontDatabase
- FontSpace
- DaFont
- Behance
- Urban Fonts
- FontSpark
Hur man installerar teckensnitt på Windows 10
Att installera teckensnitt på Windows 10 är det enklaste någonsin. Du kan förhandsgranska, skriva ut och installera ett teckensnitt med ett knapptryck på Windows 10.
- Ladda ner ett teckensnitt till din PC
Ladda ner en teckensnittsfil (helst .ttf eller .otf) och spara i en separat mapp på din PC. Om du får en zip-fil när du laddar ner teckensnitt från en webbplats, packa upp/extrahera teckensnittsfilerna från zip-filen.
- Öppna teckensnittsfilen
Dubbelklicka/kör teckensnittets .ttf- eller .otf-fil för att öppna den på din PC. Windows 10 visar dig en förhandsvisning av typsnittets stil tillsammans med alternativ för att skriva ut eller installera teckensnittet.
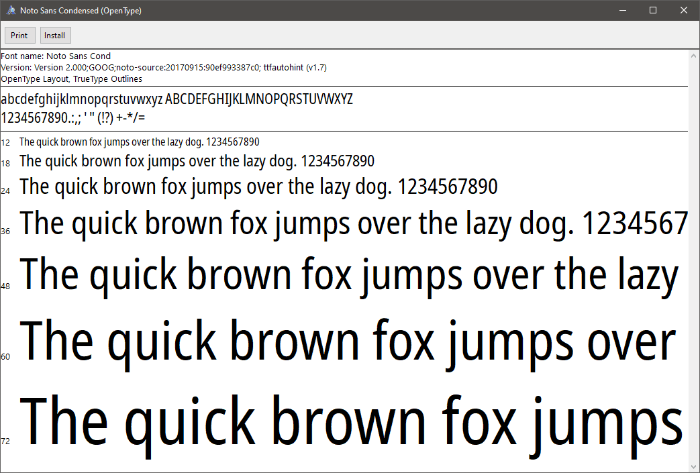
- Installera teckensnitt
Klicka på Installera i förhandsgranskningsfönstret för teckensnitt för att installera det på ditt system.
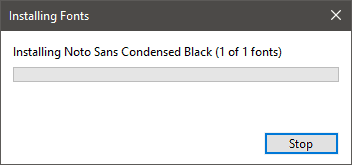
- Installera flera teckensnitt samtidigt
Windows 10 låter dig också installera flera teckensnitt med ett klick. Öppna mappen där alla teckensnittsfiler är sparade, tryck på Ctrl+A för att välja alla teckensnittsfiler, högerklicka sedan på de valda filerna och välj Installera från snabbmenyn.
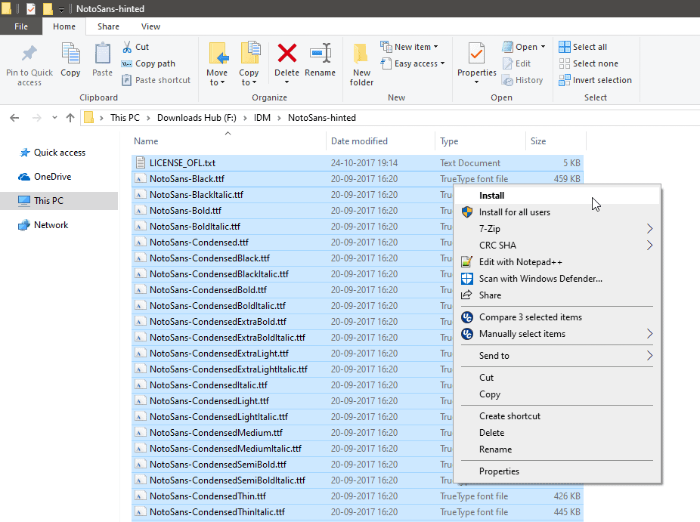
DRICKS: Om du vill använda de nya typsnitten i ett program som var öppet när du installerade typsnitten, måste du starta om programmet för att använda de nyinstallerade typsnitten.
Använder Windows 10 Font Manager
Windows 10 har också en inbyggd teckensnittshanterare som låter söka efter teckensnitt installerade på din PC, filtrera dem efter språk och även installera eller ta bort dem.
För att komma åt teckensnittshanteraren, gå till Inställningar » Personalisering och välj Teckensnitt från den högra panelen.

För att installera teckensnitt med hjälp av teckensnittshanteraren, dra och släpp teckensnittsfilerna direkt i avsnittet "Lägg till teckensnitt".. Windows 10 kommer att installera de tappade teckensnitten direkt.

För att avinstallera ett teckensnitt, sök och välj teckensnittet i Windows Fonts Manager och klicka Avinstallera i nästa fönster.
DRICKS: Windows 10 lagrar alla teckensnittsfiler i C:Windows Fonts mapp. Du kan lägga till eller ta bort teckensnitt härifrån också genom att helt enkelt lägga till eller ta bort teckensnittsfilerna från mappen.