Fuskbladet du behöver för att komma igång med Google Workspace
Google är en del av nästan allas liv vid denna tidpunkt, på ett eller annat sätt. Och även om Google åtnjuter mest popularitet i det vardagliga livet, har dess närvaro i affärsekosystemet varit lika obestridlig.
Men de senaste händelserna har förändrat hur företag fungerar. Och denna transformation har också hittat sin väg till Googles uppsättning produktivitetstjänster. Google Workspace är slutresultatet av denna metamorfos som började förra året när hela världen såg en aldrig tidigare skådad förändring i vårt sätt att arbeta. Låt oss ta en titt på exakt vad den här tjänsten är och vad den har att erbjuda.
Vad är Google Workspace?
Om du inte känner till Google Workspace kanske du är bekant med G Suite – den tidigare monikern för Google Workspace. En djupare dykning i det förflutna skulle också påminna dig om Google Apps for Domain, startpunkten för denna resa. Men allt detta namnbyte har också skapat förvirring.

Enkelt uttryckt är Google Workspace en mer utvecklad form av G Suite som i sig var en utveckling av Google Apps for Domain. Se det som utvecklingsprocessen för Pokémon!
På samma sätt erbjuder Google Workspace en rikare upplevelse med fler funktioner än tidigare iterationer. Apparna har nu en djupare integration med varandra istället för att vara en fristående upplevelse.
Tidigare behövde alla Googles tjänster nås separat eftersom det var så de var designade. Med Google Workspace får du allt du behöver på ett ställe – Gmail, Chat, Kalender, Drive, Meet, Dokument, Kalkylark, Tasks, etc. – du förstår poängen. Denna djupare integration gör att företag kan samarbeta mer effektivt, istället för att hoppa mellan appar hela tiden.
Är Google Workspace gratis?
Även om de enskilda tjänsterna som Google erbjuder som Gmail, Meet, Chat, Drive, etc. är tillgängliga utan kostnad för användare med ett personligt Google-konto, är Google Workspace som helhet en betaltjänst. Det inkluderar den kompletta affärslösning som Google Workspace är.
Google Workspace för alla är gratis att använda, men vi kommer till det om ett ögonblick. Google Workspace är i sin verkliga essens endast tillgängligt för betalda prenumeranter eller utbildningsinstitutioner och ideella organisationer gratis.
Det finns funktioner som användarna endast får tillgång till som en del av Google Workspace, som den djupare integrationen av Meet som tillåter bild-i-bild av mötet i Chat, Dokument, Presentationer och Kalkylark. Funktionen gör att man kan samarbeta och presentera mer effektivt.

Vad är Google Workspace för alla?
Google meddelade nyligen att de har gjort Google Workspace tillgängligt för alla. Och det betyder också personer med ett gratis Google-konto. Men vad betyder det egentligen? Den kostnadsfria versionen av Google Workspace innebär egentligen inte så mycket förändring just nu.
Det innebär i grunden en fullständig omprofilering och en djupare integration av Googles appar precis som Google Workspace för företag. Google har sakta rullat ut dessa ändringar sedan oktober förra året och chansen är stor att du kanske redan använder dem. Den enda skillnaden är att den nu är officiellt tillgänglig för alla, och inte i tidig tillgång.
För att aktivera den här Google Workspace-upplevelsen för ditt Google-konto måste du aktivera Google Chat. När du aktiverar Google Chat kommer den att ersätta Google Hangouts, och chatten och rummen kommer att integreras i Gmail.

Rum tillåter dig att ha ett utrymme för samarbete där du kan kommunicera, dela idéer och hålla reda på viktig information.
Senare i år kommer Google att förvandla rum till rum med ett mer strömlinjeformat användargränssnitt. Utrymmen kommer att vara tillgängliga för alla, betalda och gratis Google Workspace-konton. Spaces kommer också att erbjuda funktioner som in-lin ämnestrådar, närvaroindikatorer, anpassad status, uttrycksfulla reaktioner, tillsammans med ett nytt gränssnitt.

När Spaces anländer kommer även gränssnittet för Gmail att ändras. Den vänstra navigeringsmenyn kommer att bli mer som de nedre verktygsfälten från Android- och iOS-appar. Sidofältet skulle vara mer kompakt och kommer att vara hopfällbart.

Med Google Workspace kommer användare att kunna förvara viktig information på ett ställe, planera nästa familjeresa, förvara sina foton och videor på ett ställe, hålla reda på familjens budget med Google Sheets.
Men det är allt som Google Workspace ger till bordet för gratis Google Workspace-konton för tillfället. Tja, det och det nya färgschemat som är en del av omprofileringen. Men uppenbarligen planerar Google också att ta med fler förändringar och förbättringar till Workspace under loppet av året i form av Smart Canvas.

Smart Canvas: The Future Direction Workspace är på väg in
Google menar allvar med att göra Workspace till en plats där samarbete frodas. Senare i år kommer Google att införa många förändringar i Google Workspace i form av Smart Canvas som kommer att utveckla samarbetet mellan Google-appar.
Smart Canvas kommer att förbättra appar som Google Docs, Sheets och Slides. Redan tillgängligt när du använder @-omnämnanden i Google Dokument, visas ett smart chip som visar ytterligare information som rekommenderade personer, filer och möten som du kan infoga i dokumentet.

Andra medarbetare i dokumentet kan sedan snabbt skumma möten och personer, eller förhandsgranska dokument utan att behöva byta flik. Smarta chips kommer också till Sheets under de kommande månaderna.
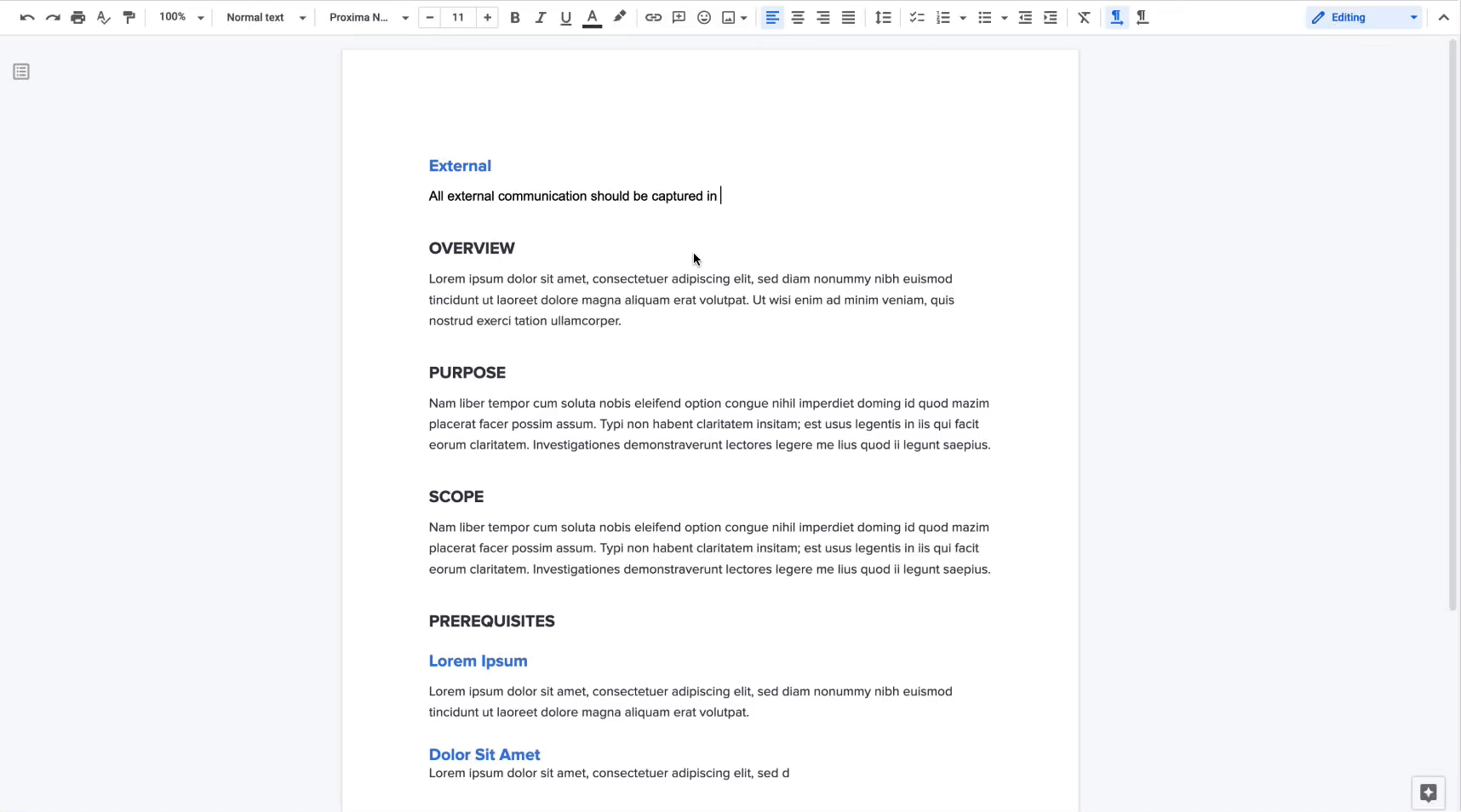
Under de kommande månaderna kommer dessa smarta marker att vara en del av interaktiva byggstenar. De nya interaktiva byggstenarna kommer att innehålla smarta marker, mallar och checklistor.

Du kommer också att kunna tilldela checklista åtgärder till andra personer från Google Dokument. Dessa åtgärdspunkter kommer också att visas i Google Tasks automatiskt, vilket gör det enklare att hantera dina att göra-listor.
En annan förändring som kommer som en del av Smart Canvas är tabellmallar i Dokument. Några malltyper kommer att inkludera tabeller för "ämnesröstning" för att samla in teamfeedback och "projektföljare"-tabeller för att fånga milstolpar och statusar.
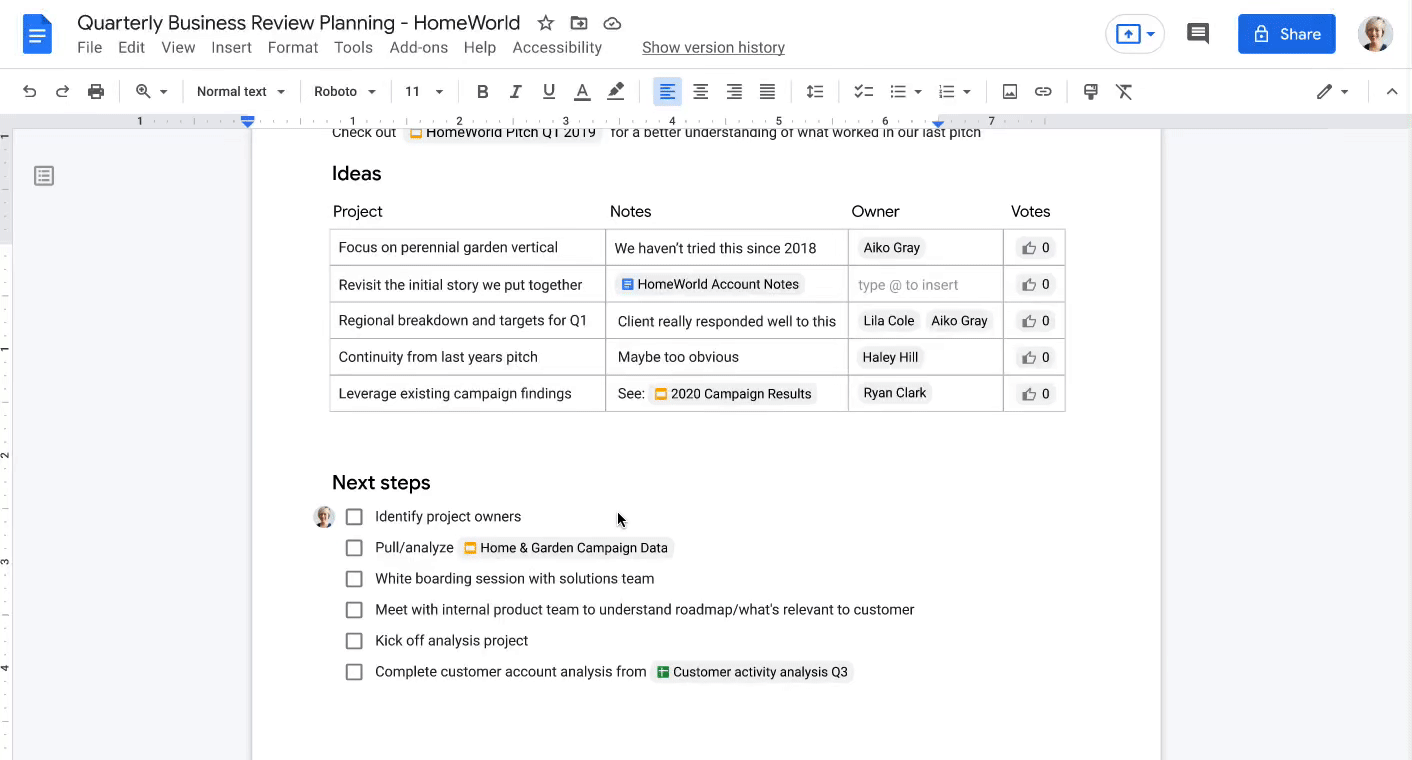
Sheets kommer också att få några större uppgraderingar. Tillsammans med Smart-chips introducerar Google också nya vyer i Kalkylark. Tidslinjevyn, en av vyerna som är en del av den här uppgraderingen, kommer att ordna om arken i en vy som gör det lättare att spåra uppgifter.
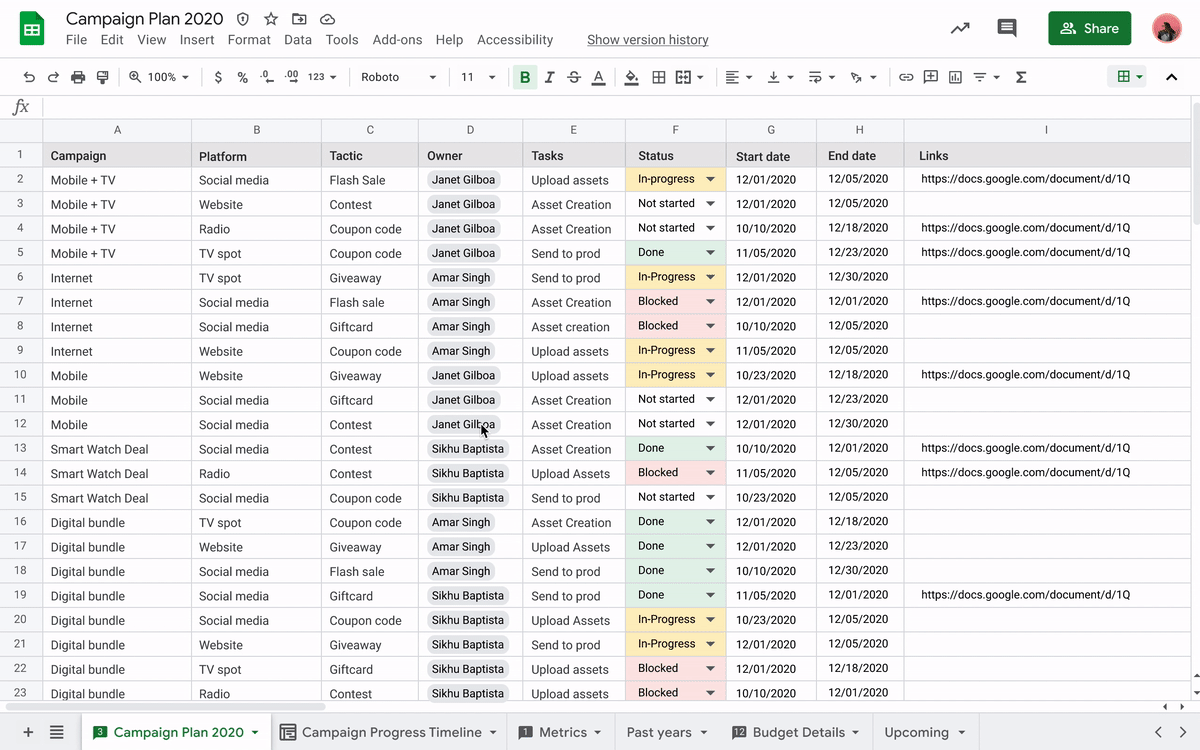
För att göra samarbetet enklare läggs också en Google Meet-knapp till i Dokument, Kalkylark och Presentationer. Redan tillgänglig kan du använda den här knappen för att presentera dokumentet du redan arbetar med direkt i Google Meet utan att behöva gå till Google Meet för att starta ett möte. Eventuella möten i din kalender visas automatiskt.
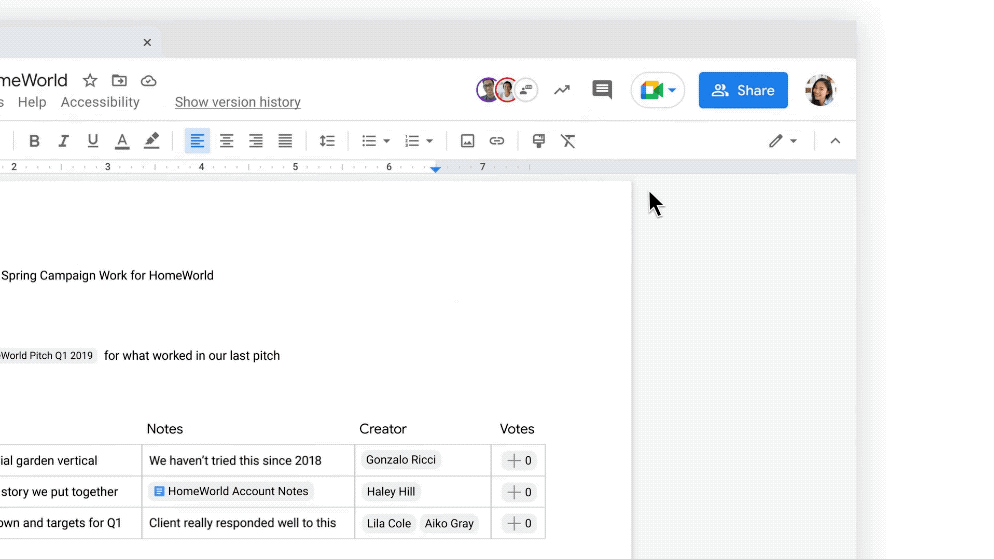
Det är säkert att säga att under året kommer Google Workspace att bli en mycket bättre upplevelse med samarbete i centrum. Och den kommer att vara tillgänglig för alla Google Workspace-användare, gratis och betald.
Plantyper (utgåvor) för Google Workspace
Google Workspace är en tjänst för företagsägare och den har olika utgåvor (månadsplaner) för olika typer av företag. Men när Google Workspace först debuterade var det bara meningsfullt för stora företag och små företag som har minst få anställda, precis som G Suite, eftersom det var planerna som det erbjöd.
Men nu är Google Workspace också den perfekta passformen för småföretagare som i huvudsak är ett enmansteam. För att göra Google Workspace till en plats för alla har Google nu också lanserat "Google Workspace Individuals".
Google Workspace Individual är för enskilda företagare som omvandlar sina passioner till affärsidéer. Men när du är ett litet företag är dina behov från ett produktivitets- och samarbetsverktyg annorlunda än stora företagsägares. Google Workspace Individual har det i åtanke och är utformat speciellt för dessa behov.
Google Workspace Individual erbjuder de premiumfunktioner som ett företag behöver samtidigt som det håller undan komplexiteten som en enmansverksamhet inte kräver. Den erbjuder obegränsade möten, samtalsinspelningar, brusreducering, omröstning och frågor och svar i Google Meet, en professionell kalender som gör möten enklare, en anpassad Gmail-upplevelse med e-postlistor, varumärkeslogotyper och mycket mer.
Notera: Google Workspace Individual är för närvarande endast tillgängligt i USA, Kanada, Mexiko, Brasilien, Japan och kommer snart till Australien.
Här är en sammanfattning av alla planer eller utgåvor som Google Workspace erbjuder.
- Företagsstartare – $6 USD/användare/månad
- Affärsstandard – $12 USD/användare/månad
- Business Plus – $18 USD/användare/månad
- Företag – Anpassad prissättning som du kan få genom att kontakta säljteamet för Google. Det är den dyraste utgåvan men också den som erbjuder flest funktioner.
- Google Workspace Individual – 9,99 USD per månad (7,99 USD per månad till januari 2022 som en del av en kampanj)
- Google Workspace for Education – Gratis för grundläggande funktioner. Premiumfunktioner kan köpas under betalplaner som inkluderar Education Standard, Teaching and Learning Upgrade och Education Plus-prenumerationer.
- Google Workspace for Nonprofits – Google erbjuder funktionerna i Business Starter-planen till ideella organisationer gratis och Business Standard $3/användare/månad och Business Plus-plan för $5,04/användare/månad. Enterprise editin erbjuds också med 70 % rabatt än standardpriset.
Varför Google Workspace?
Den viktigaste frågan är vad Google Workspace har att erbjuda. Varför är det rätt passform för dig? En av de viktigaste aspekterna av Google Workspace är att Workspace-konton skapas av en organisationsadministratör, till skillnad från grundläggande Google-konton som individer skapar.
Detta innebär i huvudsak mer kontroll. Administratören har mer kontroll över standardinställningarna för ett Workspace-konto samt appåtkomst och säkerhetsinställningar. Och allt detta sker i molnet. IT-teamet behöver inte konfigurera enheterna individuellt eller fysiskt för dina anställda eller studenter. Du kan också ha separata policyer för personer eller grupper av människor.
Så detta låter dig kontrollera vilka appar och inställningar du vill tillåta för dina anställda eller studenter som du helt enkelt inte kan ha med personliga konton.
Google Workspace har också många ytterligare funktioner som du inte får tillgång till med ett gratis, grundläggande konto. Tänk på att omfattningen av funktioner som Workspace erbjuder varierar beroende på utgåva eller plantyp.
Grundläggande appar i Google Workspace
De flesta utgåvor av Google Workspace erbjuder dessa appar som en del av deras kärnupplevelse med förbättrade funktioner.
- Gmail: Anpassad företags-e-post för ditt företag med spam- och nätfiskeskydd och en annonsfri e-postupplevelse
- Träffa: Upp till 250 mötesdeltagare beroende på din upplaga. Du får också ytterligare funktioner som digital whiteboarding, mötesinspelningar, brusreducering, polling och frågor och svar, grupprum, närvarospårning, modereringskontroller, handhöjning, livestreaming inom domänen (med förbehåll för Workspace-utgåvan).
- Chatt och rum (som snart blir utrymmen): Utöver de grundläggande funktionerna i Google Chat och rum där du kan samarbeta sömlöst, tillåter Google Workspace fler förbättrade funktioner. Dessa inkluderar avancerade chattrum med gängade rum och gäståtkomst. Gäståtkomst låter dig koppla samman med kunder och partners som inte är en del av din organisation. Du kan samarbeta med dem om filer och dokument från chatten. Och med samma nivå av åtkomst och synlighet blir ditt arbete inte lidande.
- Kalender: Boka möten, dela kalendrar och bläddra och reservera konferensrum med Workspace.
- Kör: Utökad molnlagring (från 30 GB till obegränsad), Drive för dator, delade enheter för ditt team, målgruppsdelning och stöd för över 100 filtyper.
- Dokument, Lakan: Skapa samarbetsdokument, skrivhjälp med smart skrivning, autokorrigering av stavning och grammatikförslag, interoperabilitet med Microsoft Office och anpassat varumärke för dokument.
- Bilder: Samarbeta i presentationer
- Formulär: Enkätbyggnad som inkluderar enklare analys med smart fyllning, smart rensning och svar, anpassade varumärkesmallformulär
- Ha kvar: Fånga idéer med gemensamma anteckningar
- Webbplatser: Samarbeta när du bygger tomter
- Strömmar: Sociala nätverk för din organisation där anställda kan kommunicera och engagera sig med varandra
Ytterligare appar i Google Workspace
Beroende på din Google Workspace Edition eller ytterligare köp erbjuder Google Workspace även dessa appar till prenumeranter.
- Domäner: Domänregistrering med integrerad Google Workspace-registrering och konfiguration
- Cloud Search: Smart sökning i din Google Workspace (data från första och tredje part)
- Grupper och grupper för företag: E-postlistor och åtkomsthantering
- Valv: Datalagring, arkivering och eDiscovery
- Jamboard: Samarbetande digital whiteboard som du till och med kan använda i möten
- Röst: Smart Voice-samtal med virtuellt telefonsystem som fungerar på alla enheter och webben
- Apps Script: Öka kraften i Google Apps som Kalender, Dokument, Drive, Gmail, Kalkylark och Presentationer med Apps Script. Du kan publicera skripten för hela världen eller hålla dem privata för din domän.
- AppSheet: Bygg appar utan kod
- Klassrum: Strukturerade lärytor för lärare och elever
- Tillägg: Integrera tredjepartsapplikationer och Apps Script-tillägg
Google Workspace erbjuder även maskinvara för Google Meet, Voice-samtal och Jamboard. Hårdvaran gör det möjligt för organisationer som väljer en hybridmodell just nu – på kontoret och från hemmet – att arbeta effektivt.

Google kommer också snart att lansera Companion-läge i Google Meet för att främja samarbetsrättigheter på en hybridarbetsplats. Det är för organisationer där få människor är i ett konferensrum samtidigt som de ansluter till andra på distans.
Medföljande läge ger dem i konferensrummet sin egen videobricka och tillgång till andra funktioner i Google Meet som att räcka upp en hand, rösta, etc. på skärmen samtidigt som de utnyttjar det bästa av ljud i rummet och andra videokonferensmöjligheter som Meet Hardware erbjudanden.

Hur man använder Google Workspace
Upplevelsen av Google Workspace är olika för betalda (särskilt administratörer) och gratisanvändare och som sådan är det två helt olika kurvor att lära sig använda det. För slutanvändare av Workspace är apparna i Google Workspace mycket lika, förutom de exklusiva funktionerna.
För att komma åt apparna som är tillgängliga för ditt Google Worskapce-konto, gå till menyikonen "Google Apps" från valfri Google-tjänst. Menyn kommer att lista alla appar som är tillgängliga för din användning.

Här är ett tips. Oavsett om du är en gratis eller betald Google Workspace-användare erbjuder Google snabba ".new"-genvägar som du kan ange direkt i adressfältet i din webbläsare och det skapar ett nytt objekt i den appen.
- cal.new – Skapa ny kalenderhändelse
- doc.new – Skapa ett Google-dokument
- meet.new – Starta ett nytt möte på Google Meet
- sheet.new – Skapa ett nytt Google-ark
- slide.new – Skapa en ny bild
- form.new – Skapa ett nytt formulär
- keep.new eller note.new – Starta en ny anteckning
- site.new – Skapa en ny webbplats
- jam.new – Starta en ny whiteboard
Använder Google Workspace som en betald användare
För att komma igång med Google Workspace, gå till workspace.google.com. Klicka på knappen "Kom igång" eller "Starta gratis provperiod", beroende på vad du ser på skärmen. För ett litet företag kan Business Starter eller Business Standard vara rätt väg att gå. Google erbjuder en gratis provperiod i 14 dagar så att du har gott om tid på dig att orientera dig och se om Google Workspace passar dig. Avbryt din provperiod innan de 14 dagarna är slut, och du kommer inte att debiteras för prenumerationen.

Om du är ett enmansteam och bor i ett av de länder som stöds kan du prova Google Workspace Individual genom att gå hit.
Notera: Google Workspace Individual stöder inte anpassade e-postadresser.
Eftersom Google Workspace är för företag blir du automatiskt administratör för din organisation när du konfigurerar den. Men när du lägger till nya användare i din organisation kan du göra någon annan till administratör.
Ange ditt företagsnamn, antal anställda och ditt land och klicka på "Nästa".

Ange sedan din kontaktinformation och klicka på "Nästa".

Nu måste du välja om du har en domän eller inte. Om du har en, klicka på alternativet "Nej, jag har en" och du kan ange den domän du redan äger och använda den. Du måste verifiera att du äger den här domänen innan du faktiskt kan börja använda den. Annars kan du köpa en med Google Domains. Klicka på alternativet "Ja, jag har en som jag kan använda". Om du inte har en domän kan du också köpa den någon annanstans istället för Google Domains, men när du köper den via Google behöver du inte gå igenom verifieringsprocessen.

Sedan måste du skapa ett användarnamn för ditt Google Workspace-konto. Detta skulle vara den första företags-e-postadressen för din domän. Du kan skapa fler företagsadresser för ditt team senare när du har konfigurerat Google Workspace. Skapa ett lösenord och klicka sedan på "Godkänn och fortsätt".

Din Google Workspace är konfigurerad med ett Google-företagskonto. Klicka på "Gå till inställningar" så kan du hantera Google Workspace för din organisation från administratörskonsolen.
När du har verifierat din domän kan du lägga till nya användare i din organisation och konfigurera appar som Gmail från administratörskonsolen. Men om du inte vill göra något av det direkt kan du hoppa över det för nu och göra det från Google Admin när som helst senare.
Hantera Google Workspace
Som administratör kan du hantera och styra Google Workspace från administratörskonsolen. Oavsett om du vill lägga till eller ta bort användare, hantera organisationsenheter (Googles språk för att skapa policyer för din organisation), skapa och hantera grupper för e-postlistor och tillämpa policyer, hantera vilka appar som användare på din domän kan komma åt och från vilken enhet, och allt annars är administratörskonsolen där du hittar den.
För att komma åt administratörskonsolen, gå antingen till admin.google.com och logga in med ditt Google Workspace-konto. Eller så kan du komma åt den från "Appar"-menyn från vilken Google-tjänst som helst. Klicka på ikonen "Google Apps" från praktiskt taget alla Google-tjänster där du är inloggad (google.com, gmail.com, etc.)

Klicka sedan på alternativet för "Admin" från apparna. Alternativet för "Admin" är endast tillgängligt för de Workspace-användare som är administratörer för organisationen.

Hemsidan för administratörskonsolen öppnas. Den hopfällbara navigeringsmenyn till vänster låter dig bläddra igenom alla alternativ för att snabbt hantera Google Workspace för din organisation.

Lägga till användare till din organisation
När du har konfigurerat Google Workspace för din organisation är det mest avgörande steget att lägga till användare i din organisation. Precis som att skapa en företagsadress för dig själv måste du skapa användarnamn och lösenord för andra användare som du vill lägga till och dela autentiseringsuppgifterna med dem. Du måste också tilldela licenser för att de ska kunna använda tjänsterna.
Gå till din administratörskonsol och klicka på "Katalog" i navigeringsmenyn till vänster.

Få alternativ kommer att expandera under den. Klicka på "Användare" från de tillgängliga alternativen.

Välj sedan den organisationsenhet från "Alla organisationer" som du vill lägga till användaren till. Klicka på knappen "Lägg till en ny användare" för att lägga till användare en i taget om du inte har ett stort team.

Ange användarens information: deras för- och efternamn, sedan deras primära e-postadress. Workspace skulle föreslå ett användarnamn för den primära e-postadressen som skulle skilja sig från alla befintliga e-postmeddelanden på din domän. du kan använda den eller ange en på egen hand.

Om din organisation har mer än en domän kan du välja en annan domän. Klicka på nedåtpilen bredvid @-tecknet och välj domänen från rullgardinsmenyn.

Ange sedan den sekundära e-postadressen för användaren. Den sekundära e-postadressen kan vara deras personliga e-postadress där de får kontouppgifterna. Du kan också ange din egen e-postadress för att fånga inloggningsinformationen och vidarebefordra den till dem senare.

Klicka sedan på pilen bredvid "Hantera användarens lösenord, organisationsenhet och profilfoto. Att ställa in ett profilfoto eller redigera organisationsenheten är valfritt.

Men du måste ställa in ett lösenord för den nya användaren. Du kan automatiskt skapa ett lösenord eller ange ditt eget. För att be användaren att ange ett nytt lösenord när de loggar in, måste du aktivera alternativet.
När du har lagt till all information klickar du på knappen "Lägg till ny användare".
Förutsatt att användarnamnet inte krockar med ett befintligt användarnamn kommer den nya användaren att läggas till. Om inte, får du en uppmaning som ber dig att åtgärda konflikten.
Nu återstår bara att dela inloggningsuppgifterna med den avsedda personen och de kan börja använda Google Workspace. Om du bad användaren att ändra sitt lösenord efter att ha loggat in, har de 48 timmar på sig att ändra lösenordet. När tiden är ute kommer återställningslänken att upphöra och du (admin) måste skapa ett nytt lösenord för dem.
För en ny användare kan det ta upp till 24 timmar innan alla Google Workspace-tjänster blir aktiva. Om du försöker få åtkomst till en tjänst under denna period kan du få meddelandet att du inte har åtkomst.
Lägga till användare samtidigt
För en stor organisation kan du också lägga till användare i bulk och det finns många alternativ att göra det. Beroende på din organisationstyp kan du välja vad som är rätt för dig.
- Lägg till användare från en CSV-fil
- Använd Admin SDK Directory API om du kan programmering
- Synkronisera data från din LADP-server, till exempel Microsoft Active Directory
- Migrera från HCL Notes till Google Workspace
- Lägg till användare med befintliga Google-konton
Innan du lägger till flera användare samtidigt i Google Workspace måste du se till att du har tillräckligt med licenser. Annars köp mer om din plan tillåter det.
Gör en användare till admin
Du kan göra en annan användare i organisationen till superadministratör. Som standard är personen som skapar och konfigurerar Google Workspace för organisationen superadministratören. Superadministratören har fullständig åtkomst till hanteringsuppgifterna för din organisation, så tilldela bara den här rollen till personer du litar på. För begränsat ansvar kan du tilldela dem specifika administratörsroller som gruppadministratör, användaradministratör, hjälpdeskadmin, tjänsteadministratör, etc.
Från navigeringsmenyn till vänster, klicka på alternativet "Katalog" och välj "Användare" från den utökade listan. Hitta användaren från användarlistan och klicka på deras namn.

Deras kontosida öppnas. Rulla ned och klicka på alternativet för "Admin roller och privilegier".

Klicka sedan på alternativet för rollen "Super Admin".

Detta kommer att visa växlar bredvid alla tillgängliga förbyggda roller. För att göra dem till superadministratörer, aktivera växeln bredvid. För att tilldela dem en specifik administratörsroll, aktivera reglaget bredvid den önskade rollen. Du kan också skapa anpassade roller om de förbyggda rollerna inte är i din gränd.

Och ta-da! Du har någon annan att dela administratörsansvaret med dig.
Använda Google Workspace som en gratis användare
För att aktivera den integrerade upplevelsen som Google Workspace erbjuder för gratiskonton, gå till ditt Gmail-konto och klicka på ikonen "Inställningar" i det övre högra hörnet.

En snabbinställningspanel visas till höger. Klicka på "Se alla inställningar".

Välj sedan fliken "Chatta och träffas" från inställningsalternativen.

I Chat väljer du "Google Chat" istället för "Klassiska Hangouts".

En välkomstbanner kan visas. Klicka på "OK" för att fortsätta.

Klicka sedan på "Spara ändringar".

Gmail laddas om och du får nu den nya integrerade upplevelsen med Chat och rum i Gmail.

Ett av de bästa tilläggen som kommer med Google Workspace är Room (snart Spaces) i Google Chat. Rummen är ett nav för kommunikation och samarbete. Du kan chatta med rumsmedlemmarna, dela filer, tilldela uppgifter och göra mycket mer, allt på ett ställe med rum. Om du någonsin har använt Microsoft Teams är rum som Teams-kanaler.

Du kan också öppna filer i Google Dokument, Kalkylark och Presentationer direkt i rum och arbeta med dem direkt där. Alla filer du laddar upp till rummet är alltid lättillgängliga från fliken "Filer". Och du kan hålla reda på uppgifterna som teamet behöver göra och tilldela dem till personer från fliken "Tasks".
För att lära dig hur du använder rum i Google Chat, hoppa hit.
Med tanke på hur arbetet har förändrats totalt det senaste året, ger Google Workspace välbehövliga förändringar för att göra samarbetet smidigt, oavsett om du arbetar på distans eller inte. Och med Google Workspace för alla kan du till och med använda det för att hålla ditt privatliv organiserat.
