Stop motion-videor är ganska populära i dagens tid. Du hittar ofta influencers och varumärken som lägger upp "Stop Motion"-videor på olika sociala nätverksplattformar för att marknadsföra sina produkter. De är tilltalande och har det där kreativa elementet som drar folk, vilket gör dem till den nuvarande favoriten. Om du också vill skapa en är processen ganska enkel och allt du behöver är en telefon, omgivande belysning och mycket tålamod.
Vad är en Stop Motion-video?
En "Stop Motion"-video görs genom att sammanställa flera bilder som fångade ett objekts rörelse vid olika punkter. Med enkla ord, du fångar inte rörelsen på video, utan du klickar på bilder av den vid olika tillfällen medan den är i rörelse, kombinerar dem och skapar en video.
Dessa videor är catchy och tilltalande och har varit i trenden länge. Du kommer dock att kräva en tredjepartsapp på din iPhone för att skapa en. Det finns många tillgängliga på 'App Store' och du kan få en som passar dina behov. Även om vi rekommenderar att du använder appen "Life Lapse" eftersom den erbjuder olika gratisfunktioner, har ett enkelt gränssnitt och är ganska snabbt.
Vissa av funktionerna är begränsade i gratisversionen men du kan enkelt skapa en fantastisk stop motion-video bara med de gratis. Du har också alltid möjlighet att välja den betalda versionen av appen för att få tillgång till alla funktioner där ute och anpassa videon.
Grundläggande tips för att skapa Stop Motion-videor
Som redan diskuterats är en stop motion-video en systematisk sammanställning av bilder som spelas upp i hög hastighet. För att göra en video som är värd mödan och tiden du lägger ner är det viktigt att fokusera på bilden, eftersom de utgör grunden för videon. Vi kommer att diskutera de grundläggande verktygen och teknikerna som hjälper dig att skapa en fängslande video.
- Det är nödvändigt att telefonen hålls stilla under hela processen. Varje rörelse eller avböjning kommer att resultera i hackiga stop motion-videor. Du kan använda ett stativ för att hålla telefonen stilla eller till och med använda vardagsföremål som en mugg eller låda för att stödja den.
- Det är nödvändigt att det finns omgivande ljus närvarande för högre klarhet. Se också till att det inte finns någon flimmer eller intermittent ljuskälla runt dig eftersom det kommer att hämma kvaliteten. Du kan använda en högeffektslampa för detta ändamål.
- För att göra videon realistisk, se till att du klickar på ett tillräckligt antal bilder. Eventuella ytterligare bilder kan tas bort efteråt, men att fånga en viss bildruta igen medan du redigerar kommer att vara en tråkig uppgift.
- Du kan lägga till bakgrundsmusik eller andra ljudeffekter till stop motion-videon för att göra den fängslande.
När du är noggrann med de grundläggande tipsen kan du börja skapa fantastiska stop motion-videor.
Ladda ner Life Lapse-appen
Det första steget är att ladda ner appen "Life Lapse" för att skapa en stop motion-video.
För att ladda ner appen, tryck på "App Store"-ikonen på iPhones startskärm.
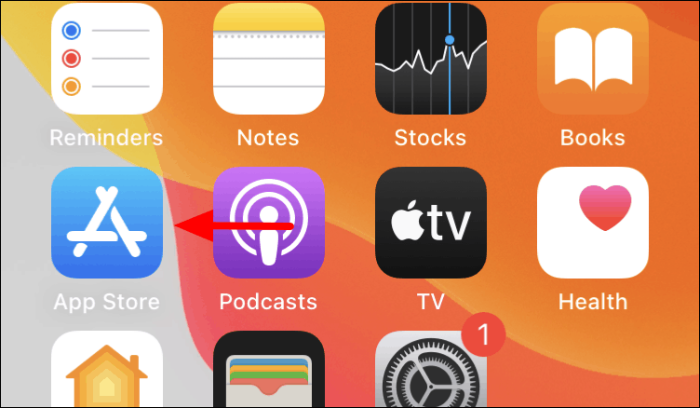
I "App Store", tryck på alternativet "Sök" i det nedre högra hörnet.
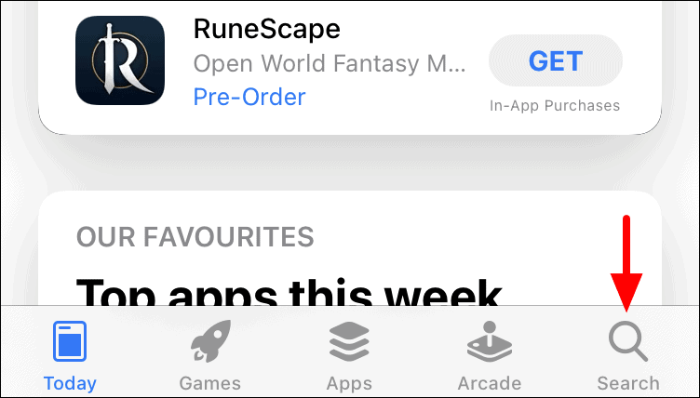
Skärmen "Sök" kommer att starta. Klicka sedan på "Sökrutan" högst upp för att söka efter appen "Life Lapse".
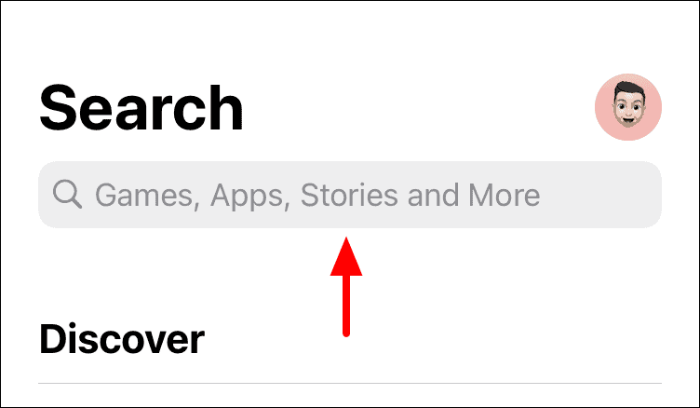
Skriv sedan in "Life Lapse" i textrutan längst upp och tryck sedan antingen på ett specifikt sökresultat eller på "Sök"-tangenten på tangentbordet för att se alla sökresultat.
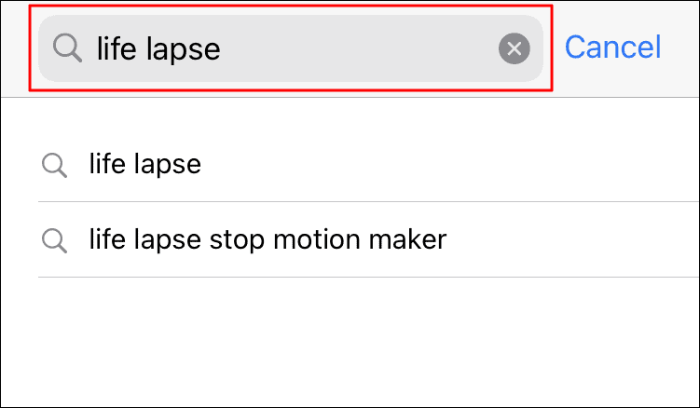
Leta upp appen "Life Lapse" och klicka sedan på alternativet "Hämta" för att starta nedladdnings- och installationsprocessen.
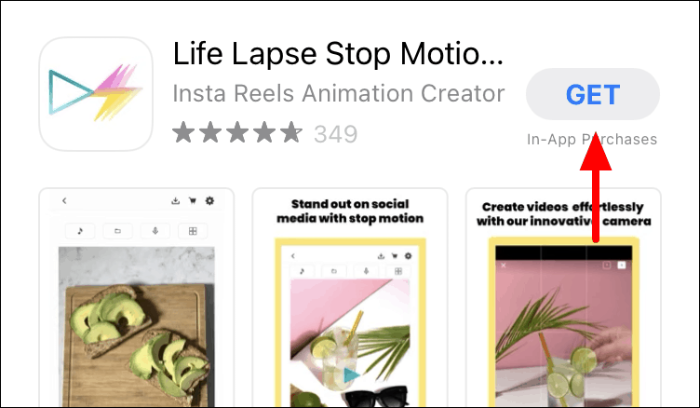
När installationsprocessen är klar kan du fortsätta att skapa en stop motion-video.
Skapa Stop Motion-videor på Life Lapse
För att skapa en stop motion-video, starta appen "Life Lapse" från startskärmen efter att den har laddats ner.

När du har startat appen hittar du två instruktionsvideor märkta "Del 1" och "Del 2". Dessa videor hjälper dig att få en kläm på de olika funktionerna och processen att skapa en "Stop Motion"-video. För att skapa ett nytt projekt, tryck på "+"-ikonen längst ner.
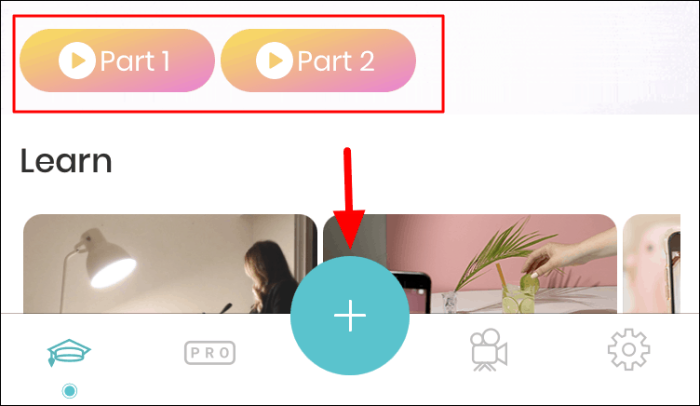
Du kommer nu att hitta flera funktioner på båda sidor av skärmen. För att identifiera var och en av dem, tryck på alternativet '?' längst upp.
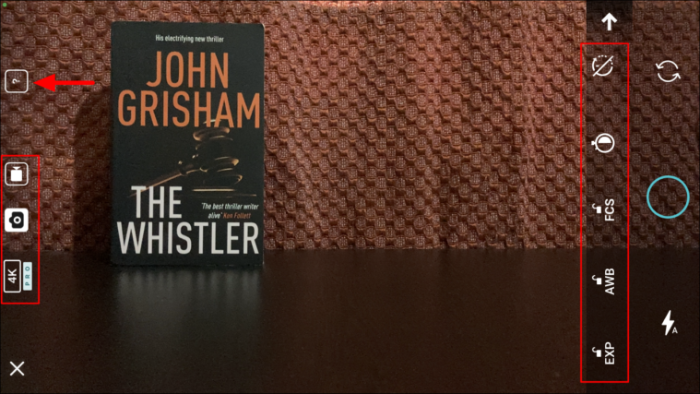
Alla funktioner kommer nu att märkas. För att veta mer om en viss funktion, tryck på alternativet '?' bredvid något av alternativen. De tre huvudfunktionerna du bör fokusera på är 'Exponeringslås, 'Vitbalanslås' och 'Fokuslås' för att säkerställa konsistens i de olika bilderna. Håll dessa tre aktiverade när du gör en stop motion-video.
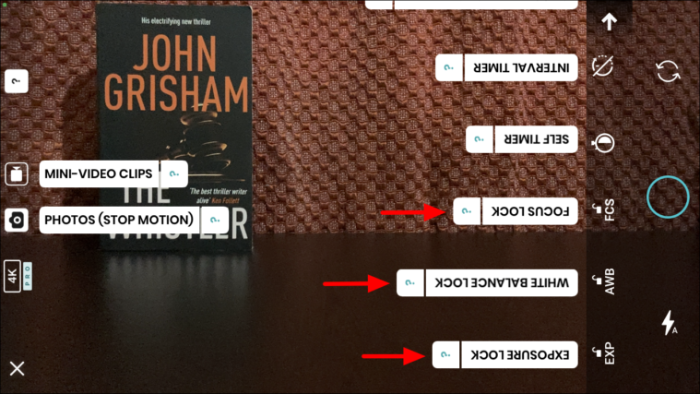
När du väl har fått koll på de olika funktionerna, ställ in telefonen med ett stativ eller annat föremål. Placera sedan objektet i ramen vid den ursprungliga positionen och klicka på den första bilden genom att trycka på den cirkulära ikonen.
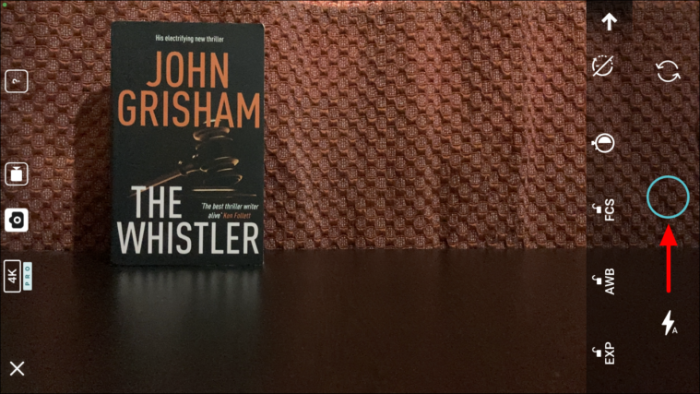
När du har klickat på den första bilden, flytta objektet lite längre längs banan eller riktningen och klicka på nästa. Du kommer också att hitta en skugga av objektet från föregående bild som hjälper dig att bestämma platsen för det för den nuvarande. Detta är till stor hjälp med tanke på att placeringen av föremålet är av största vikt. På samma sätt klickar du på önskat antal bilder tills objektet är utanför ramen och klickar sedan på "Spela" i hörnet.
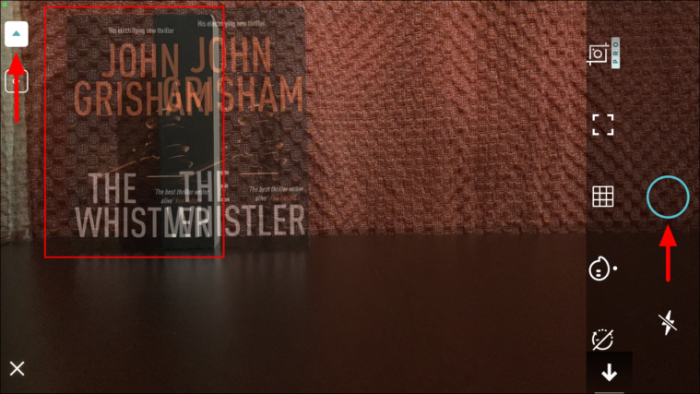
När du är klar med att klicka på bilderna är det dags att lägga till några anpassningar och filter för att förbättra överklagandet. Några av funktionerna här är för premiumkontot, om du har ett gratiskonto kan du bara arbeta med de gratis.
Det första alternativet här är att ändra hastigheten på videon. Som standard kommer tidslinjefliken att vara öppen, så tryck på alternativet "Hastighet" längst ned för att komma åt fliken.
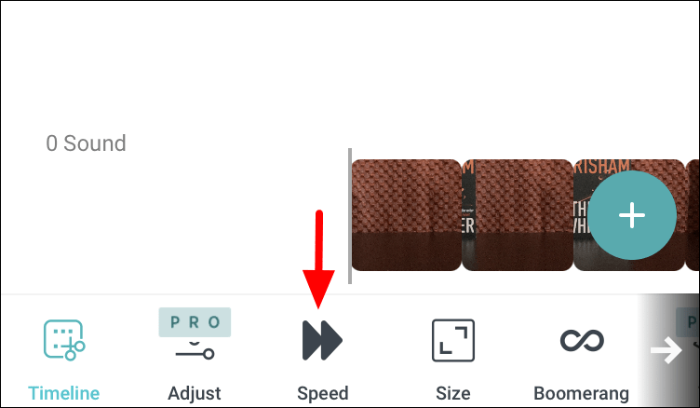
När du har klickat på alternativet "Hastighet", kommer ett skjutreglage att visas på skärmen. För att ändra hastigheten på videon, dra reglaget åt båda hållen. Om du drar reglaget åt höger ökar uppspelningshastigheten medan du flyttar den åt vänster minskar hastigheten, vilket framgår av grafiken i båda ändarna.
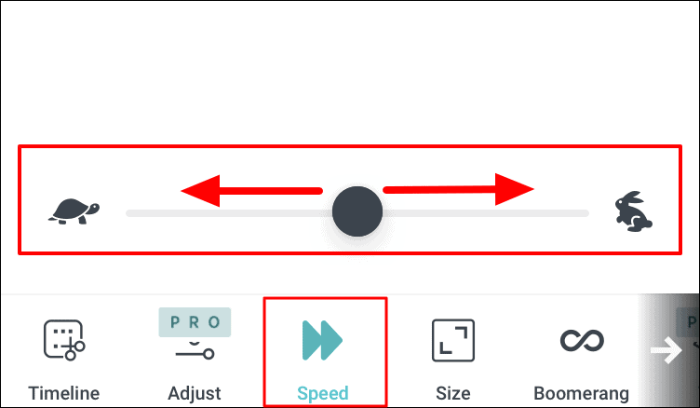
Nästa alternativ är att ändra storleken på videon. För att ändra storleken på videon, välj ett annat bildförhållande än de som visas på skärmen precis ovanför menyn med alla flikar.
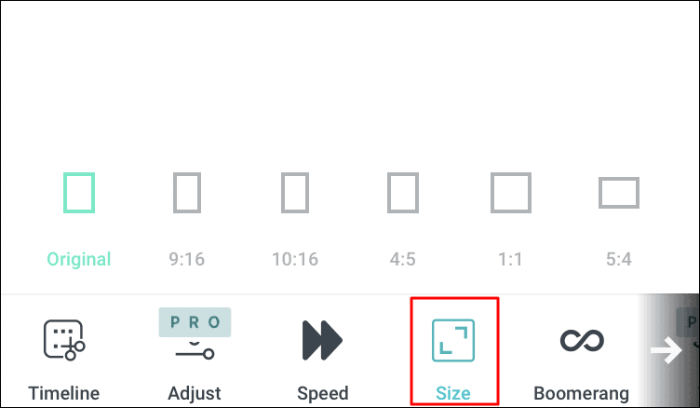
Nästa alternativ är att lägga till bumerangeffekten. I boomerangeffekten spelas videon först framåt och sedan bakåt, så den får namnet "Boomerang Effect". För att lägga till det, tryck bara på växeln bredvid "Boomerang" och det kommer att tillämpas på videon.
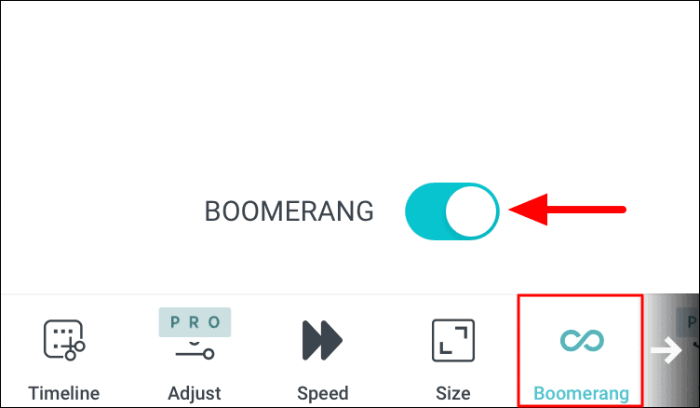
Eftersom du inte skulle kunna se det andra alternativet, svep åt vänster längst ner på skärmen där flikarna finns. Du kommer nu att hitta ytterligare tre gratisalternativ.
Fliken "Filter" hjälper till att lägga till ett filter till videon. Du har en omfattande uppsättning filter att välja mellan, tryck på det som du vill använda på "Stop Motion"-videon.
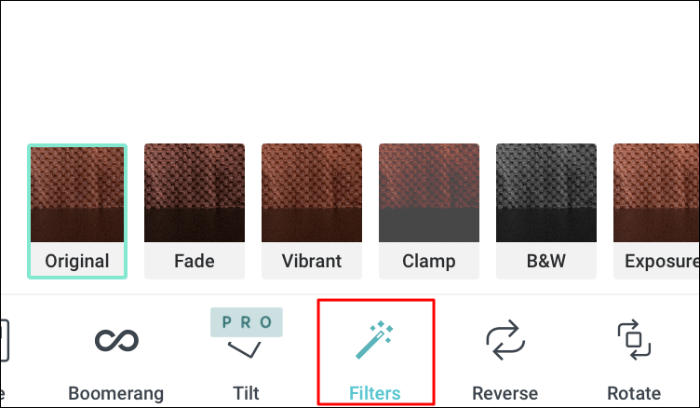
Nästa alternativ är att vända videon. När du backar den spelas stop motion-videon bakåt. Ett enkelt tryck på alternativet kommer att vända videon medan du trycker igen för att återställa ändringarna.
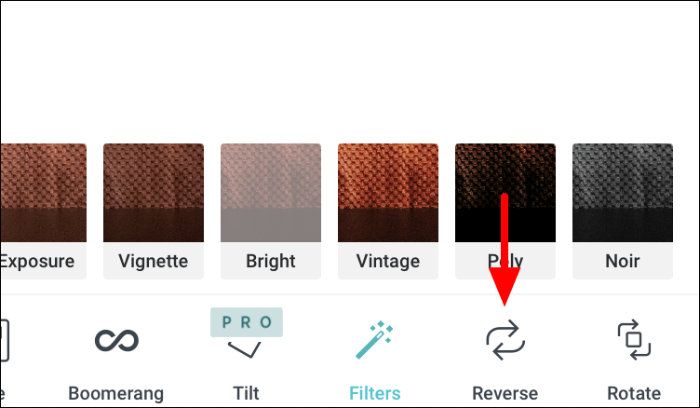
Den sista gratisfunktionen som du har på "Life Lapse" är "Rotera". Som namnet antyder kommer videon att roteras genom att trycka på det här alternativet. Ett enda tryck kommer att rotera videon 90° medurs.
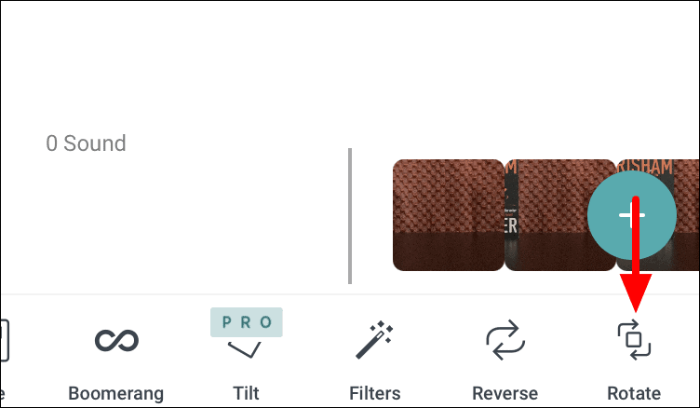
Spara en Stop Motion-video på Life Lapse
När du är klar med att redigera videon är det dags att spara den på din telefon. Klicka på alternativet "Exportera" högst upp för att spara videon.
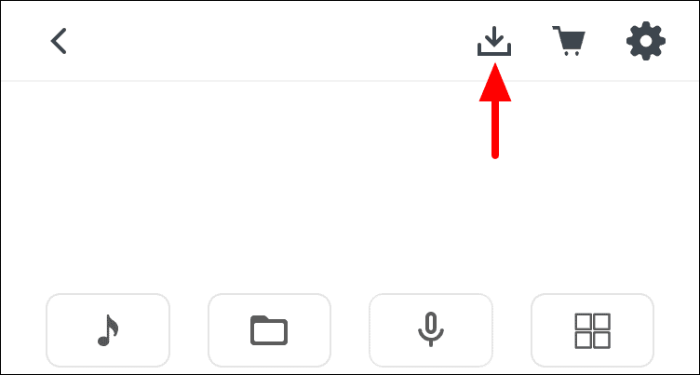
Du har nu två alternativ, antingen att exportera den som en "GIF" eller "Video". Alternativet för "GIF" är endast tillgängligt för betalda medlemmar medan alternativet för "Video" är tillgängligt för alla. Om du är en gratis medlem, tryck på alternativet "Video".
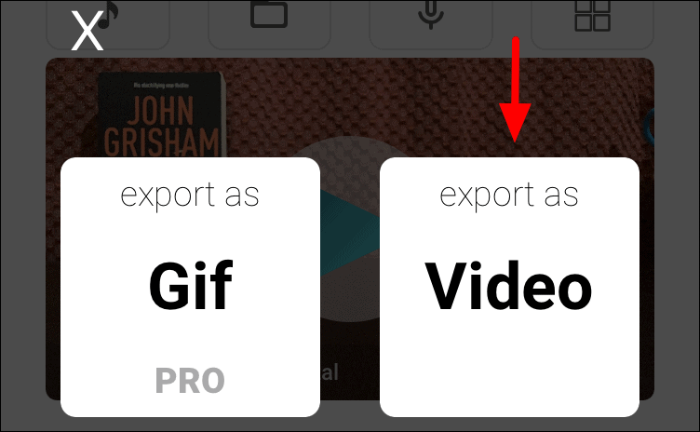
Om du sparar en stop motion-video för första gången kommer en behörighetsruta att visas på skärmen. Klicka på "OK" för att fortsätta.
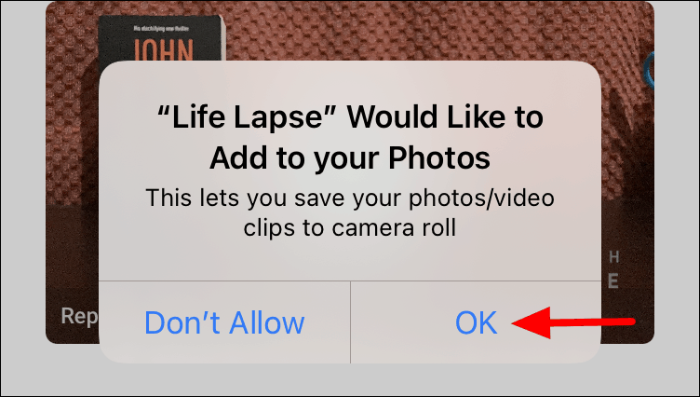
När videon har sparats i din kamerarulle får du en uppmaning om detsamma. Klicka på "OK" för att bekräfta detsamma.
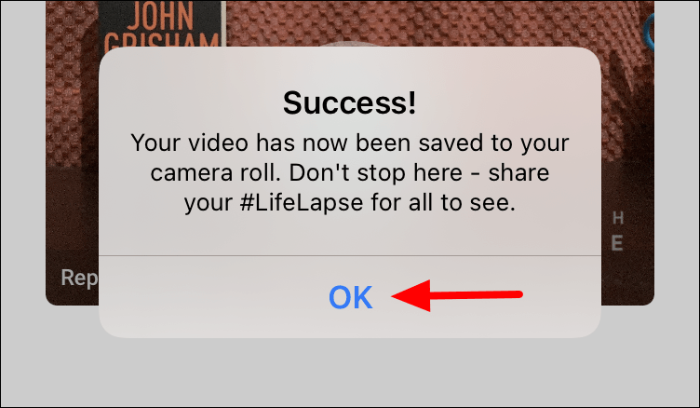
När du väl har fattat appen kan du börja utforska de olika anpassningarna och hitta den perfekta blandningen för att skapa ännu bättre videor. Du kan också komma på egna knep för att spara både tid och ansträngning när du skapar "Stop Motion"-videor.
