Åtgärda Mac-problem som långsam hastighet, tangentbordsbelysning eller styrplatta fungerar inte, Wi-Fi ansluter inte, frågetecken vid start och många fler.
Uppför sig din Mac ovanligt utan någon uppenbar anledning? Har det problem som att tangentbordets bakgrundsbelysning inte fungerar, eller att ljudvolymen inte ändras, eller felaktig skärmupplösning, eller överlag långsam prestanda och liknande problem?
Om ja, kanske du vill försöka återställa SMC (System Management Controller) eller NVRAM (Non-Volatile Random Access Memory) på din Mac-enhet.
Vad är SMC i en Mac?
System Management Controller a.k.a SMC är ett chip som styr strömleveransen på alla Intel-drivna Mac-enheter.
SMC-chippet är ansvarigt för att kontrollera funktioner som att slå på/stänga av datorn, växla tangentbordsbelysning, styra CPU-kylfläkthastigheten och många fler.
När ska du återställa SMC?
Om du upplever problem som de som anges nedan kan du behöva återställa SMC.
- CPU-fläkten går ovanligt snabbt även när Mac är inaktiv
- MacBook slås inte på efter att locket har öppnats
- Tangentbordets bakgrundsbelysning fungerar inte
- Mac går långsamt
- Styrplattan fungerar inte
- Batteri och statuslampor fungerar inte korrekt
- Mac ansluter inte till WiFi
- Lampan på nätadaptern visar inte korrekt om den laddas eller har stannat
Det finns några olika sätt att återställa SMC, beroende på vilken typ av Mac du har.
Hur man återställer SMC på Apple T2 Chip-enheter
För att återställa SMC på en MacBookmedApple T2 Security Chip (modeller från 2018 eller senare). Stäng av din Mac genom att klicka på Apple-menyn i det övre vänstra hörnet och välja "Stäng av".

Tryck och håll ned strömknappen för 10 sekunder, släpp sedan knappen. Vänta några sekunder och tryck sedan på strömknappen för att slå på din Mac.
Om det inte löser problemet. Stäng av din Mac och tryck och håll ned höger Skift-knapp + vänster Alternativ-knapp + vänster Control-knapp för 7 sekunder, tryck sedan och håll ned strömknappen också. Fortsätt att hålla ned alla fyra tangenterna i ytterligare 7 sekunder och släpp dem sedan. Vänta några sekunder och tryck sedan på strömknappen för att slå på din Mac.

Hur man återställer SMC på äldre Mac-enheter
För att återställa SMC på Mac-enheter utan Apple T2 Security Chip (oftast före 2018-modeller), stäng av din Mac och tryck och håll Skift + Kontroll + Alternativ nycklar på vänster sida på tangentbordet, plus tryck på strömknappen och håll alla nycklar tillsammans för 10 sekunder.
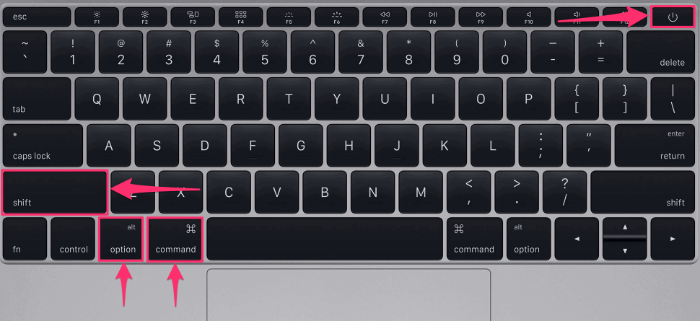
Efter det släpper du alla tangenter och trycker sedan på strömknappen för att slå på din Mac.
Vad är NVRAM i en Mac?
Har du någonsin undrat vad som driver minnet på din Macbook? Hur håller den reda på datum och tid när du laddar ur batteriet helt eller till och med kopplar ur batteriet från enheten? Tja, det uppnås med NVRAM (Nonvolatile Random-Access Memory) och en (andra) litet batteri för att driva den. NVRAM lagrar dina Mac-inställningar som datum och tid, volymnivå, bildskärmsupplösning, startskiva och mer.
När ska du återställa NVRAM?
Problem med NVRAM är ofta programvarurelaterade. Du kan prova en NVRAM-återställning när du upplever något av problemen som nämns nedan.
- Ett frågetecken visas på skärmen när du startar din Mac
- Ljudvolyminställningarna fungerar inte korrekt
- Felaktiga datum- och tidsinställningar
- Tangentbordet fungerar inte som vanligt
- Det går inte att ändra skärmupplösningen eller automatiska upplösningsändringar utan din input
- Musen agerar snabbt eller långsamt slumpmässigt
Hur man återställer NVRAM på Mac
Stäng av din Mac och slå sedan på den och tryck omedelbart och håll ned Alternativ + Kommando + P + R nycklar för ca 20 sekunder och släpp.
På Mac-datorer som spelar en startsignal (tidigt 2016 och tidigare) kan du släppa tangenterna efter den andra startsignalen.
På Mac-datorer som har Apple T2 Security Chip kan du släppa nycklarna efter att Apple-logotypen visas och försvinner för andra gången.
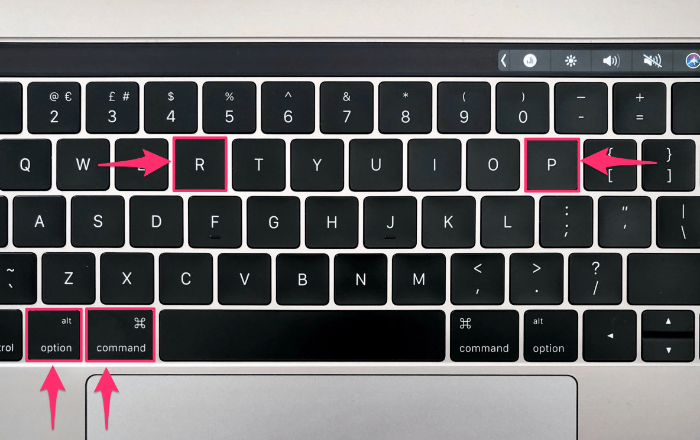
Det är allt. Vi hoppas att återställning av NVRAM löser problemen du stötte på på din Mac.
