Att lägga till sidnummer i dokument på Google Dokument säkerställer tydlighet och är enkelt och snabbt att lägga till.
Google Docs är en av de främsta ordbehandlare som finns på marknaden och de flesta användare har bytt till det de senaste dagarna. Detta kan tillskrivas de många funktioner som finns tillgängliga på plattformen, enkel åtkomst och det snabba och enkla gränssnittet.
Google Dokument har de flesta funktioner som är tillgängliga på alla ordbehandlare, att lägga till sidnummer är en av dem. Att lägga till ett sidnummer i ett dokument säkerställer tydlighet och håller även läsarna engagerade eftersom de är medvetna om vilken sida de är på. En användare kan enkelt lägga till sidnummer i ett dokument inom ett par klick.
Lägga till sidnummer i Google Dokument
För att lägga till sidnummer, klicka på "Infoga" högst upp.
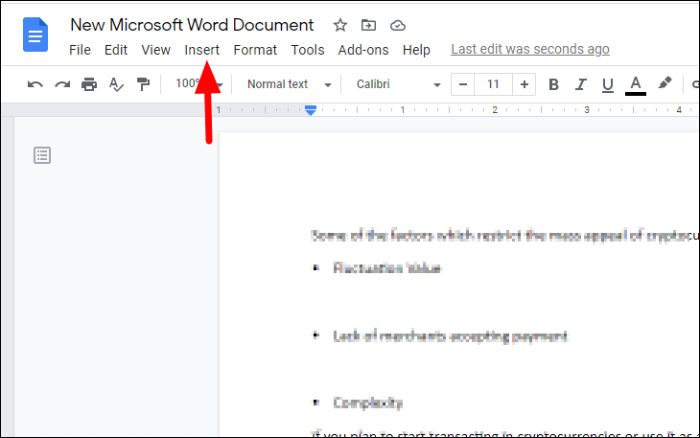
Välj sedan "Sidnummer" från rullgardinsmenyn och välj sedan ett av de fyra alternativen för att lägga till sidnummer. Dessutom kan du klicka på "Fler alternativ" för att anpassa funktionen.
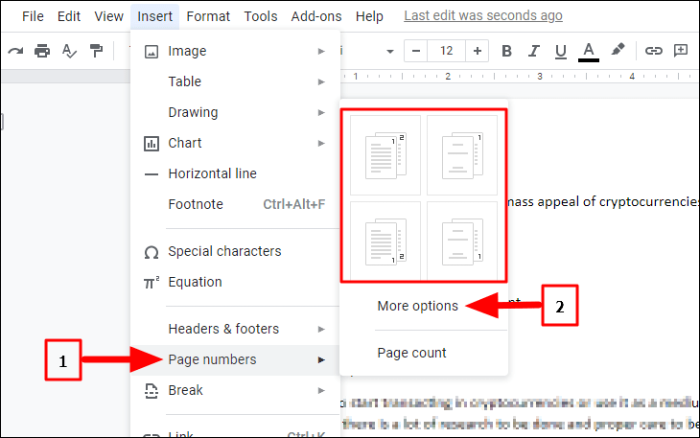
När du klickar på "Fler alternativ" öppnas dialogrutan "Sidnummer". Under avsnittet "Position" väljer du om du vill att sidnumren ska visas överst eller längst ned. Om du väljer "Header" visas sidnumret överst medan det visas längst ned i fallet med "Footer".
Därefter har du möjlighet att nämna sidnumret på dokumentets första sida. Om den första sidan är titelsidan, skulle du vilja börja numrera den från den andra sidan och framåt, avmarkera därför kryssrutan.
Välj det nummer som du vill börja med när du nämner sidnummer under "Numrering". När du är klar med anpassningen klickar du på "Apply" längst ned.
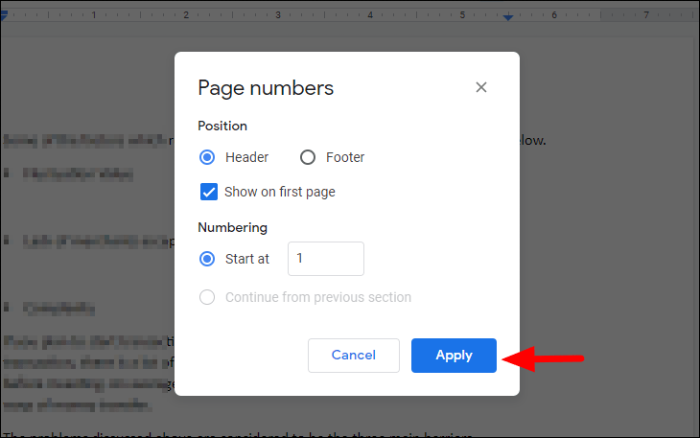
Med alternativen valda i exemplet ovan, börjar sidnumret med första sidan och nämns överst.
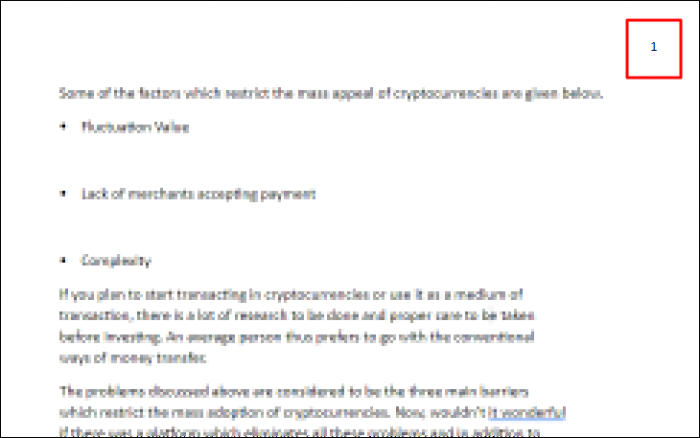
Ändra justering
Google Dokument lägger till sidnummer längst upp till höger i dokumentet som standard, som enkelt kan redigeras och sidnumret flyttas över sidan. För att ändra positionen för sidnumret, markera det och klicka sedan på "Justera" i verktygsfältet högst upp. Välj sedan en justering från de fyra alternativen. Den aktuella justeringen av sidnummer är markerad i blått.
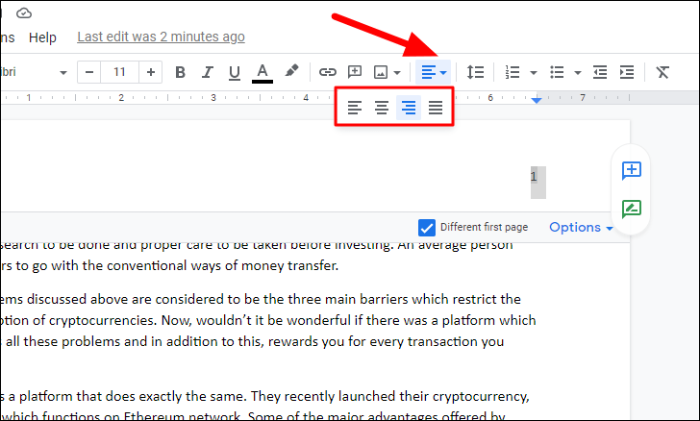
I ovanstående fall valde vi vänsterjusteringen, så sidnumret har flyttats till det övre vänstra hörnet på sidan. Du kan också flytta den till botten genom att välja alternativet "Sidfot" istället för "Sidhuvud" och sedan ändra justeringen därefter.
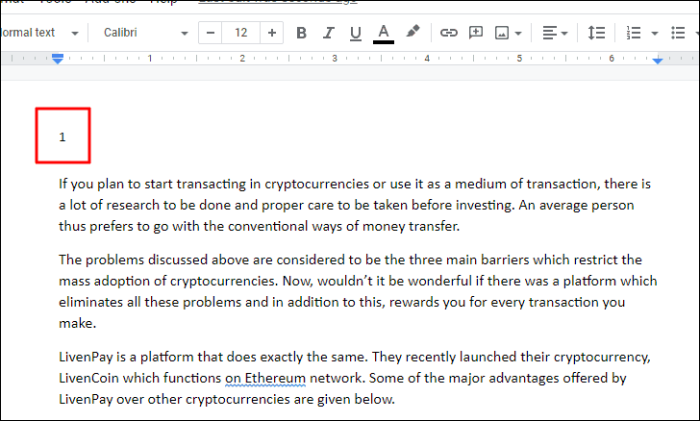
Tar bort sidnummer
För att ta bort ett sidnummer från dokumentet, markera det och klicka på "Alternativ" precis under det. Klicka sedan på "Ta bort rubriker" i rullgardinsmenyn som är fallet här. Om du har lagt till sidnummer längst ner, skulle alternativet ändras till "Ta bort sidfot".
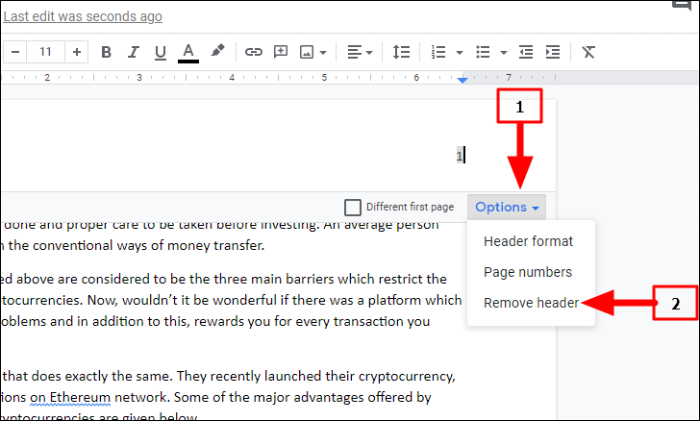
Du kan på liknande sätt lägga till sidnummer i flera dokument med den här funktionen och spara mycket tid. I avsaknad av funktionen "Sidnummer" måste du ange dem manuellt, vilket är en tråkig och besvärlig uppgift.
