Spara snabbt all viktig information på din skärm med den nya Quick Note-funktionen i iPadOS 15.
iPadOS 15 har en ny funktion för att göra livet enklare för iPad-användare. Låt oss presentera dig för Quick Notes. En förlängning av den populära Notes-appen, den här nya funktionen låter dig skapa en anteckning på valfri skärm eller app på iPad. Utan att ens behöva öppna Notes-appen kan du skriva ner viktig information direkt i snabbanteckningen.
Även om Apple främst marknadsför funktionen för Apple Pencil-användare, är den användbar för både Apple Pencil-användare och icke-användare. Du kan enkelt komma åt snabbanteckningen även om du har ett externt Apple-tangentbord.
Vad är en snabbanteckning?
Quick Note är ett litet anteckningsfönster som öppnas i ett hörn av din iPad-skärm. Det här fönstret är tillräckligt litet så att det inte tar över hela skärmen. Men du kan ändra storlek på den med en enkel nypa med fingrarna för att göra den större eller mindre. Den kan dock inte krympas ner än dess standardstorlek.
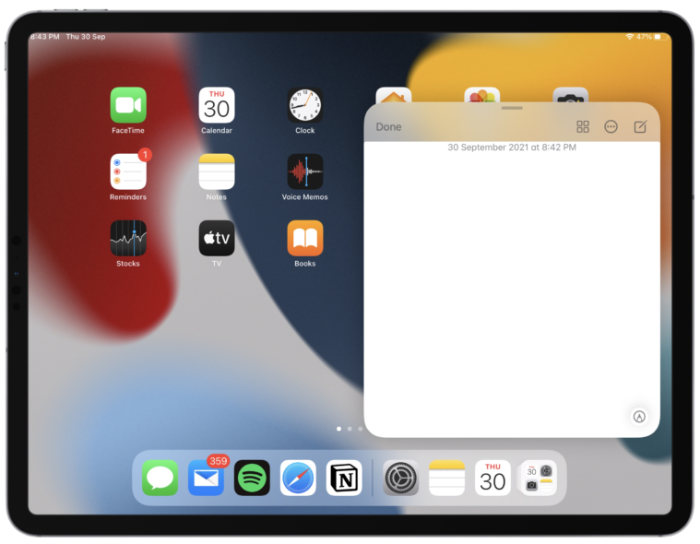
Du kan också flytta fönstret till valfritt hörn av skärmen. Eller så kan du också flytta den helt åt sidan där den kommer att ligga kvar som en synlig kant redo att tillkallas efter sin mästares vilja.
Allt annat fungerar ungefär som en vanlig ton. Du kan skriva för hand med din Apple-penna eller skriva med tangentbordet. Den har alla alternativ som en anteckning har, som att lägga till checklistor, ritningar, foton, tabeller eller andra formateringsalternativ.
Men den har också en funktion som är exklusiv för snabbanteckningar: du kan helt enkelt lägga till länken du är på (från en webbläsare eller några appar) med ett enda tryck. iPad kommer också att visa Quick Note-miniatyrbilden du skapade när du lägger till en länk från en app eller markerar text i Safari när du besöker webbplatsen nästa gång. Du kan återuppta vad du än gjorde från snabbanteckningen.
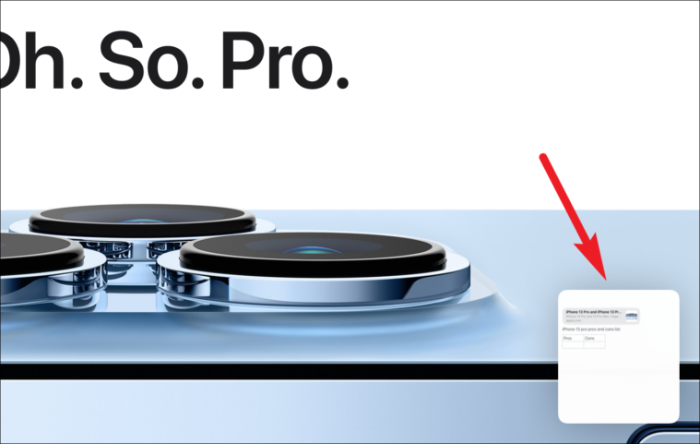
Det som gör det ännu mer praktiskt är att du kan se alla dina snabba anteckningar från själva svävfönstret med enkla svep åt vänster och höger. Du kan också dela den direkt härifrån. De snabba anteckningarna du skapar på din iPad kommer också att finnas tillgängliga på din iPhone och Mac. Nu när vi vet vad det är, låt oss gå in på hur man använder det.
Hur man skapar en snabbanteckning på iPad
Det finns några sätt att komma åt snabbanteckningen på din iPad.
Det enklaste och mest fascinerande sättet att skapa en snabb anteckning är genom att svepa åt vänster från det nedre högra hörnet av den högra delen av skärmen med antingen din Apple-penna eller ditt finger.
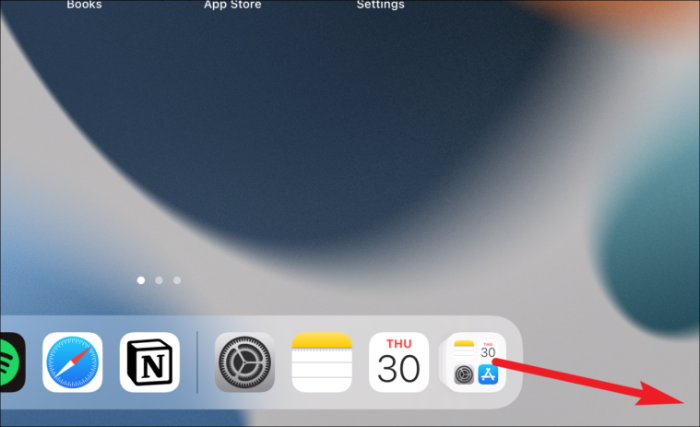
Om att försöka svepa verkar för komplicerat, kan du också komma åt det från en mer bekant plats - Kontrollcentret. Men den här metoden kräver en första inställning från din sida eftersom du måste lägga till den i kontrollerna som ingår i kontrollcentret. Öppna appen Inställningar på din iPad och gå till alternativet "Kontrollcenter".
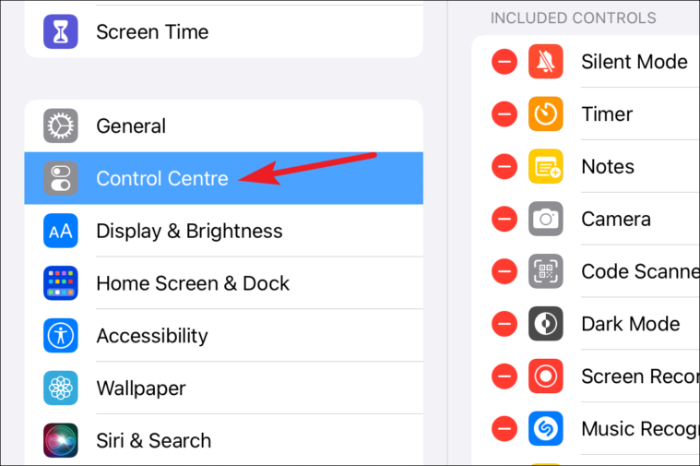
Se till att du har växeln för "Åtkomst inom appar" öppen annars kommer du inte att kunna använda den här metoden för att skapa en snabb anteckning i en app. Scrolla sedan ned till "Fler kontroller" och tryck på "+"-ikonen till vänster om "Snabbanteckning".
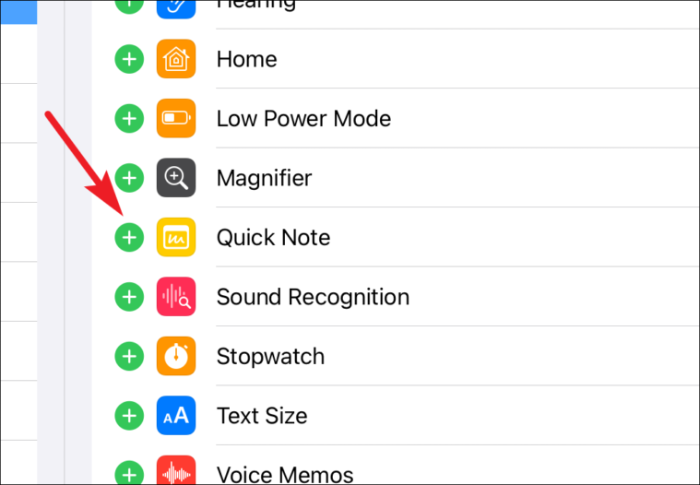
Nu, när du vill skapa en snabb anteckning, sveper du nedåt från det övre högra hörnet för att ta ner kontrollcentret. Tryck sedan på ikonen för Quick Note (anteckningsblock med klotter i).
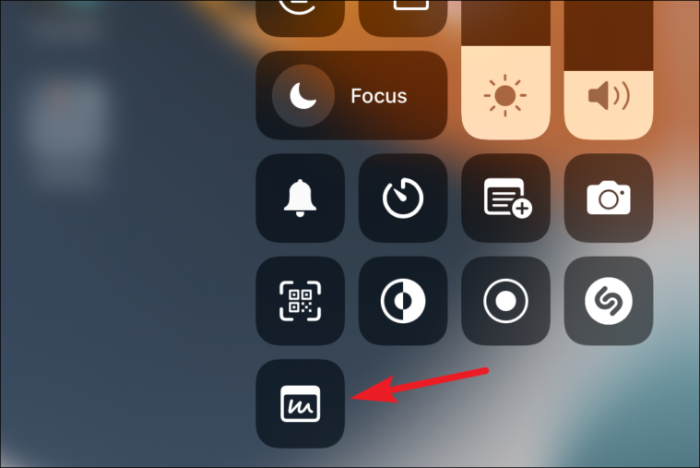
För användare av externa Apple-tangentbord kan du också använda kortkommandot Globe-tangent + Q för att skapa en snabb anteckning. Om du använder något annat tangentbord än Apples externa tangentbord, kan du också använda denna genväg om ditt tangentbord har Globe-tangenten.
Använda Quick Notes på iPad
När du har skapat en snabb anteckning med någon av ovanstående metoder, här är några saker du behöver veta om hur du använder den.
Snabbanteckningsfönstret öppnas som standard i det nedre högra hörnet av skärmen. För att flytta den någon annanstans, tryck och håll ned fältet överst i det flytande fönstret och dra det någon annanstans.
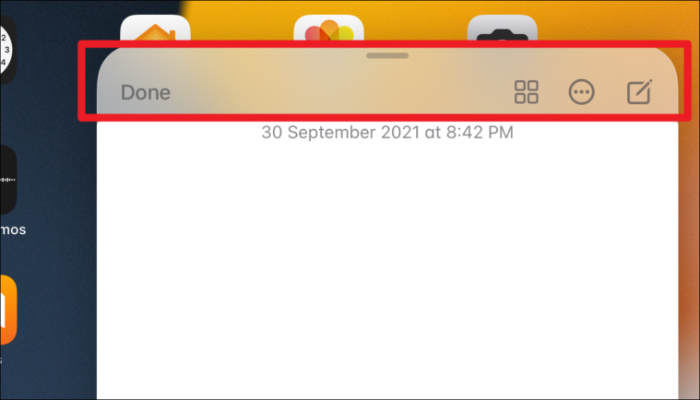
För att flytta den åt sidan, dra anteckningen till någon av skärmens sidokanter. En pil kommer att synas där du parkerar den. Håll och dra anteckningen till skärmen igen med hjälp av pilen.
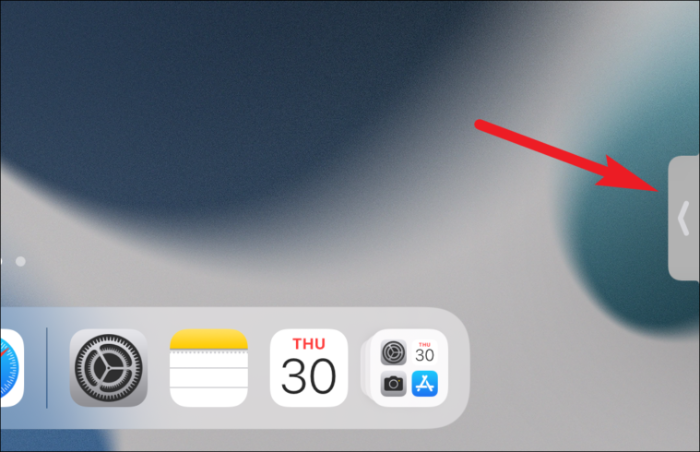
För att ändra storlek på fönstret, använd två fingrar och nyp utåt för att öka storleken eller inåt för att göra det mindre.
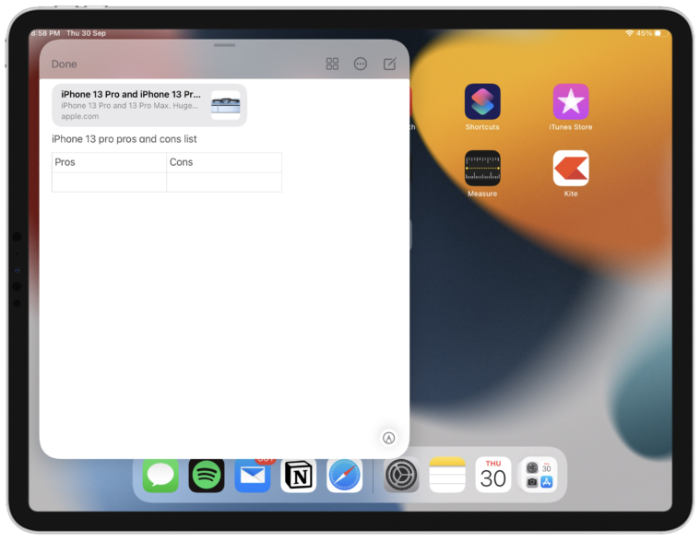
Som standard öppnas den sista snabbanteckningen när du skapar en snabbanteckning. För att starta en ny anteckning, tryck på ikonen "Ny anteckning" i det övre högra hörnet av fönstret. Tangentbordsanvändare kan använda tangentbordsgenvägen Kommando + N för att starta en ny snabbanteckning.
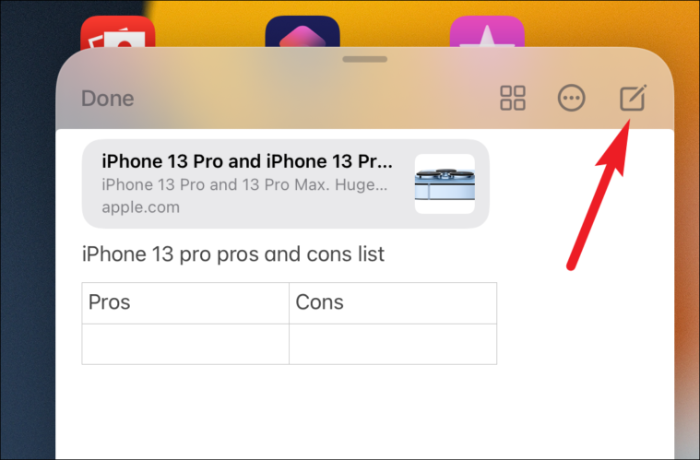
Du kan ändra den här inställningen för att starta en ny anteckning istället för att öppna den sista snabbanteckningen när du skapar en snabbanteckning. Öppna appen Inställningar och gå till "Anteckningar".
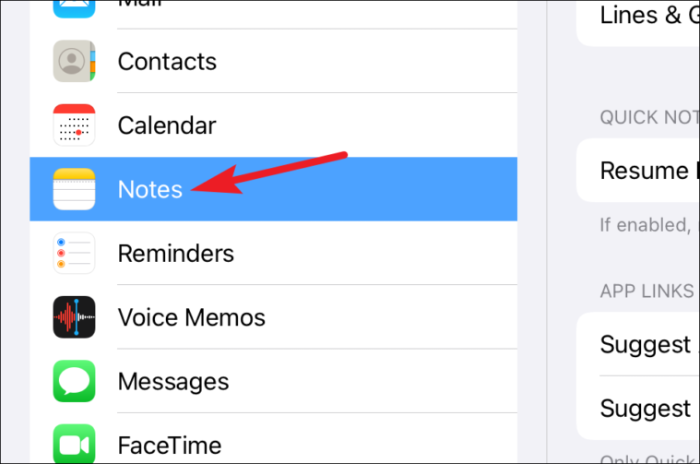
Stäng sedan av reglaget för "Återuppta senaste snabbanteckning". Nu, när du skapar en snabb anteckning, kommer den alltid att öppna en ny anteckning som standard.
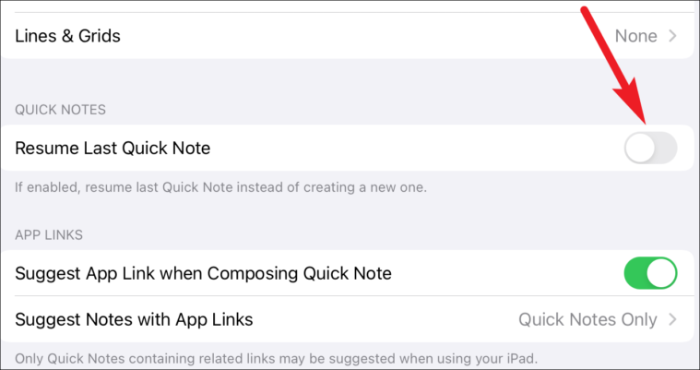
För att använda andra funktioner i anteckningar som checklistor, foton, tabeller, etc., gå till menyn ovanför tangentbordet och tryck på motsvarande ikon.
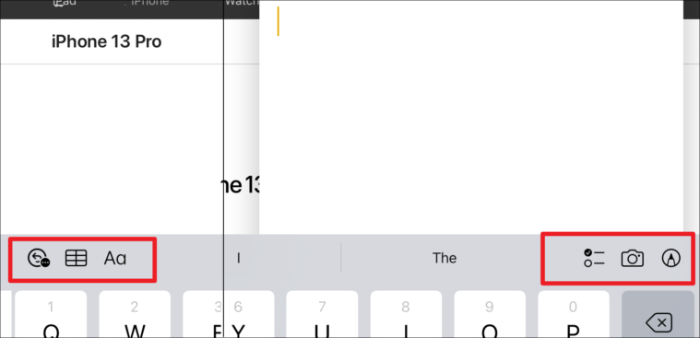
Tryck på "Lägg till länk" när du vill lägga till länken för den aktuella sidan från Safari eller en app till anteckningen.
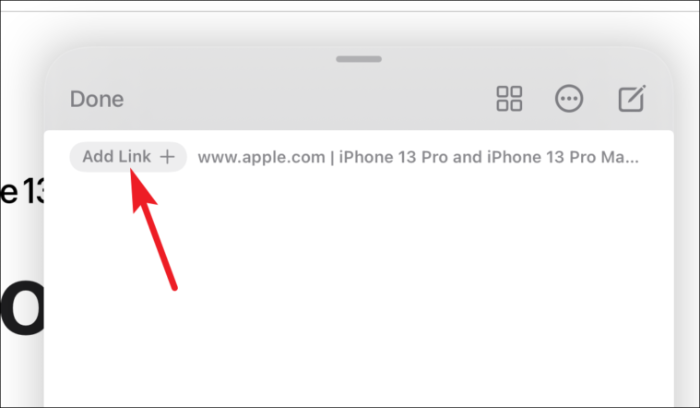
Om du vill växla till andra snabba anteckningar sveper du åt vänster eller höger på en anteckning. Alla snabba anteckningar du har skapat kan nås genom att svepa åt vänster eller höger på det flytande fönstret.
För att dela eller ta bort en snabbanteckning, tryck på ikonen "Mer" (meny med tre punkter) från snabbanteckningsfönstret.
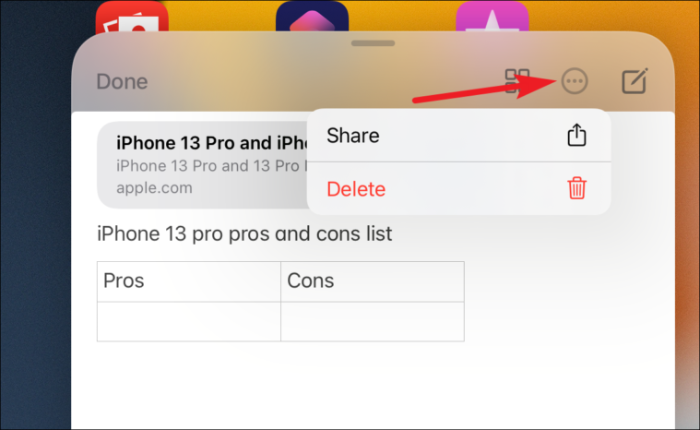
Alla dina snabba anteckningar är också tillgängliga i mappen "Quick Notes" i Notes-appen. Du kan komma åt den från själva Notes-appen.
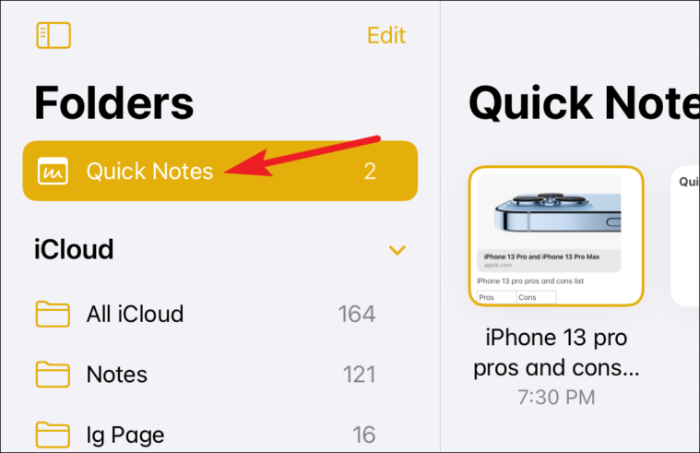
Eller tryck på ikonen "Snabbanteckningar" från det flytande fönstret.
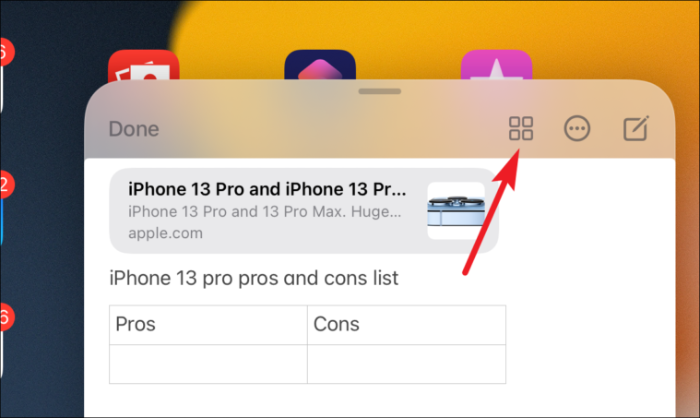
Du kan flytta en snabb anteckning till valfri annan mapp i din Notes-app. Men om du flyttar den till någon annan mapp blir det inte en snabb anteckning längre. Så det kommer inte att vara tillgängligt i snabbanteckningsfönstret i appar.
Notera: Du kan bara låsa en snabbanteckning om du flyttar den till en annan mapp.
Det är allt du behöver veta om den här nyaste funktionen i iPadOS 15. Förhoppningsvis har du noterat (ordlek) och kommer att svepa åt vänster nästa gång du vill anteckna något i en handvändning på din iPad.
