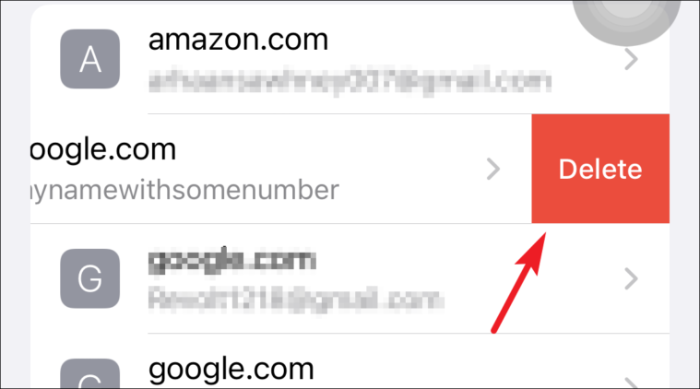Vill du se och redigera sparade lösenord på din iPhone? Eller vill du börja använda iCloud-nyckelring? Läs med för att få svar på alla dina frågor!
Lösenord har funnits i våra liv sedan digitala datorer existerade. När dessa datorer började utvecklas och med internets uppkomst behövde våra lösenord vara mer komplexa och alltid unika för att skydda vår information från att missbrukas.
Apples nyckelringtjänst har funnits här i många år och har visat sig vara mycket användbar när det gäller att tillhandahålla användarvänlighet genom att föreslå starka lösenord, spara dem för framtida användning och även synkronisera dem över alla dina Apple-enheter för att ge en sömlös upplevelse.
Även om det alltid är roligt att använda nyckelring från Apple och aldrig lyfta ett finger för att skriva in ditt lösenord. Det är dock bara en fråga om när som du kommer att behöva ändra ditt lösenord för inloggning för att uppnå bättre säkerhet för din information.
Därför blir det absolut nödvändigt för dig att lära dig hur du visar och redigerar dina sparade lösenord i iCloud-nyckelringen på dina Apple-enheter. För alla oinitierade, låt oss först veta lite mer om iCloud Keychain.
Vad är iCloud-nyckelring och varför använda den?
iCloud-nyckelring är designad för personer som använder flera Apple-enheter, och den fungerar för dem alla. I grund och botten sparar och fyller iCloud Keychain in dina referenser för appar från tredje part, Safari-uppgifter, kreditkortsuppgifter och till och med Wi-Fi-lösenord.
Eftersom många av oss redan använder en lösenordshanterare för att hålla reda på och generera starkare lösenord, är det så vettigt att använda iCloud eftersom det inte finns någon matchning för den säkerhet som Apple tillhandahåller för dina lagrade referenser.
Dessutom ser iCloud Keychain till att alla dina referenser uppdateras på alla godkända enheter som är kopplade till ditt Apple-ID. Det kommer att spara dig mycket krångel att uppdatera dem manuellt på varje enhet. Nackdelen är att det bara fungerar på Apple-enheter. Apple har dock planer på att göra det interoperabelt på flera plattformar inom en snar framtid.
Med introduktionen av iOS 15 har Apple även introducerat en inbyggd Authenticator med iCloud Keychain för webbplatser och konton som stöder tvåfaktorsautentisering. Det kommer helt att eliminera behovet av att använda en tredjepartsautentisering för att logga in på dina konton.
Innan vi hoppar för att redigera eller visa sparade lösenord på iCloud Keychain, låt oss lära oss hur du aktiverar iCloud Keychain.
Hur man aktiverar iCloud-nyckelring på iPhone
Starta först programmet Inställningar från startskärmen på din iPhone.
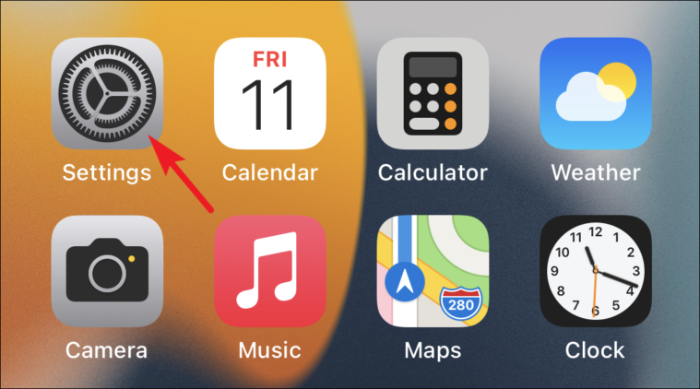
Klicka sedan på ditt Apple ID-kort som finns överst i appen Inställningar.
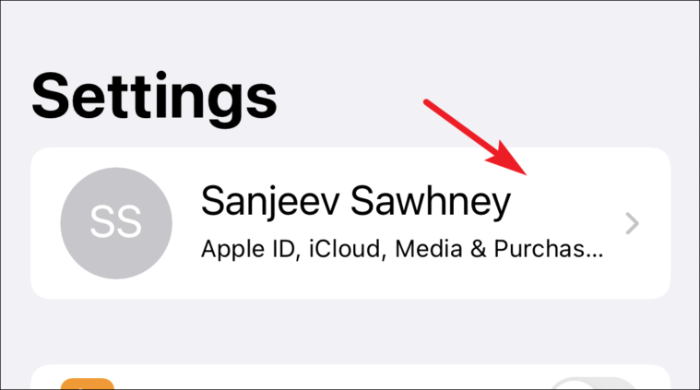
Efter det, tryck på iCloud-alternativet från den tillgängliga listan.
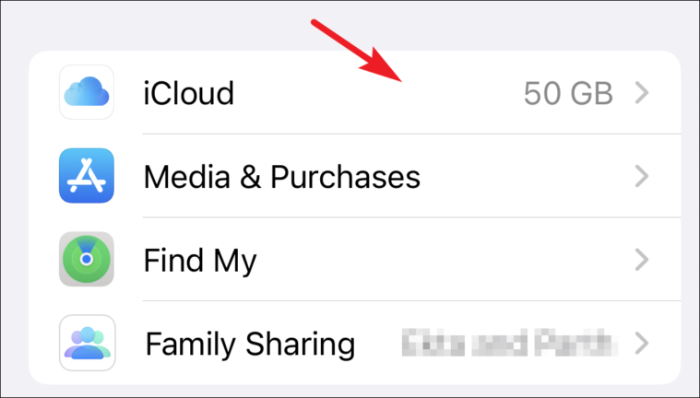
Klicka sedan på alternativet "Nyckelring" som finns i iCloud-inställningarna.
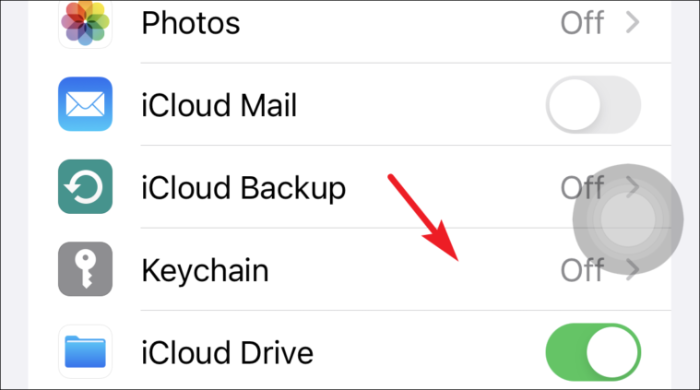
Ställ slutligen omkopplaren till "På" -läget före alternativet iCloud Keychain.
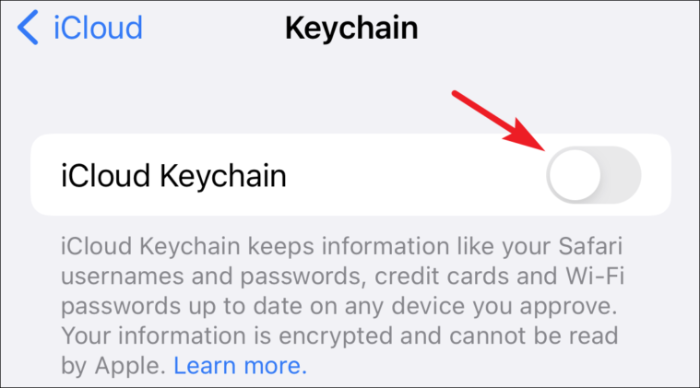
Visa och redigera sparade lösenord på iPhone
Att regelbundet uppdatera dina lösenord är en bra vana att börja använda, och varje gång du ändrar lösenordet för en webbplats eller ett konto som lagts till i din Nyckelring från din Apple-enhet, låter den dig automatiskt uppdatera lösenordet. Du måste dock uppdatera den manuellt om du ändrade den på någon annan enhet.
För att göra det, starta först appen Inställningar från startskärmen på din iPhone.
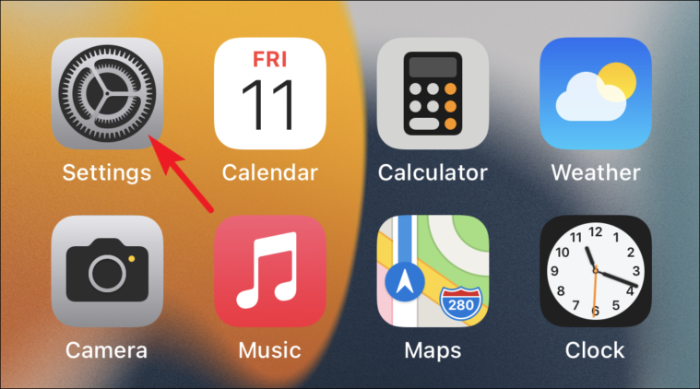
Scrolla sedan ner och tryck på alternativet "Lösenord" från den tillgängliga listan.
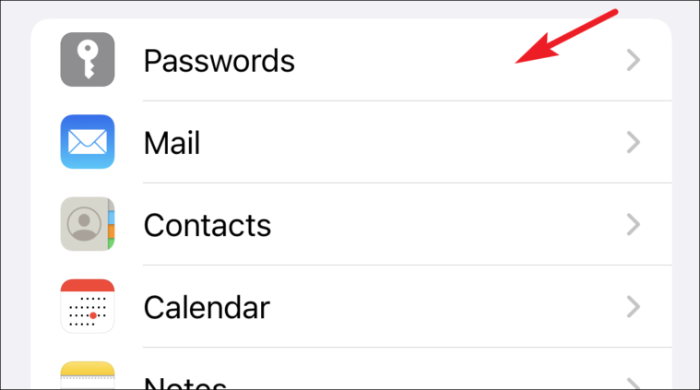
(På nästa skärm kommer du att kunna se listan över alla appar och webbplatser som sparats med nyckelring)
Klicka nu på webbplatsens namn du behöver för att redigera lösenordet från den tillgängliga listan med alternativ.
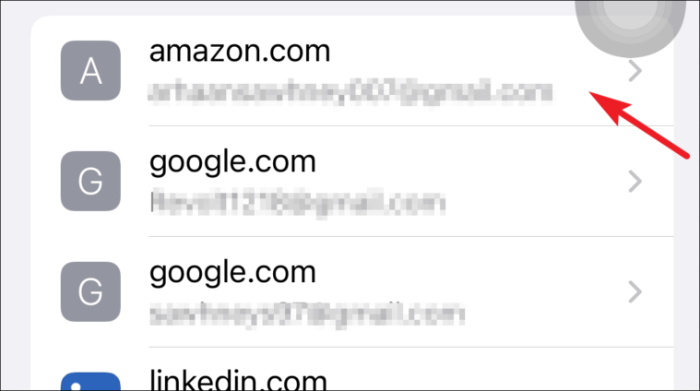
Klicka sedan på alternativet "Redigera" från skärmens övre högra hörn.
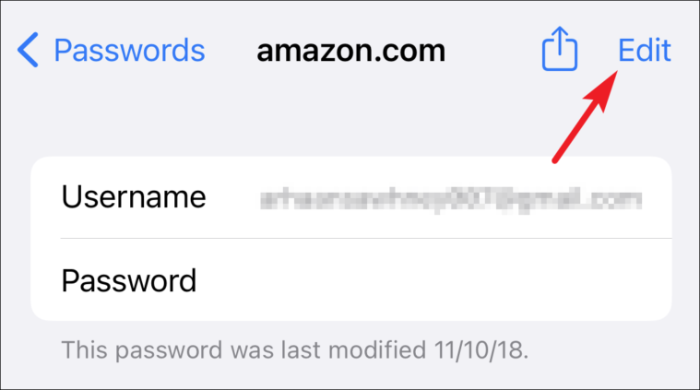
Efter det, tryck på fältet "Lösenord" och gör ändringar i ditt befintliga lösenord.
Notera: Av integritetsskäl visar Apple inte lösenordsfält i skärmdumpar. Således kommer du att se alla lösenordsfält tomma varhelst de finns.
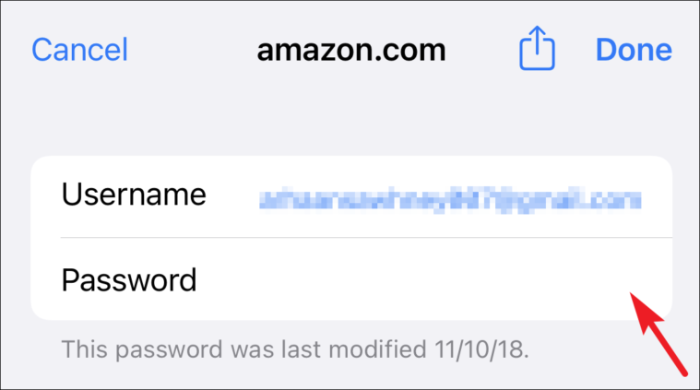
Tryck sedan på alternativet "Klar" från det övre högra hörnet av skärmen för att bekräfta ändringarna.
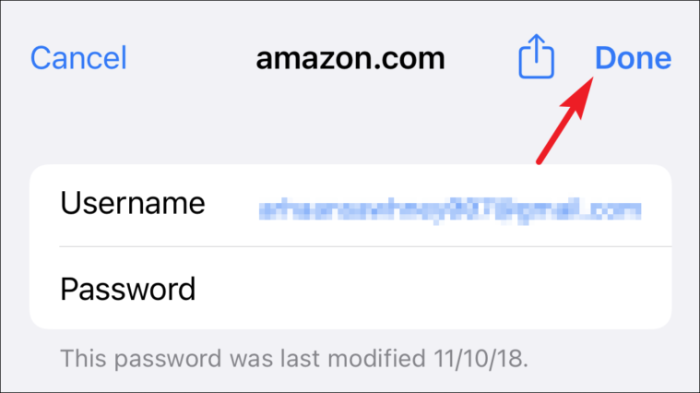
Alternativt, tryck på alternativet "Ändra lösenord på webbplatsen" om du inte har ändrat lösenordet ännu, men vill göra det. (Denna åtgärd tar dig till den tredje parts webbplats som nämns i fältet "Webbplats".)
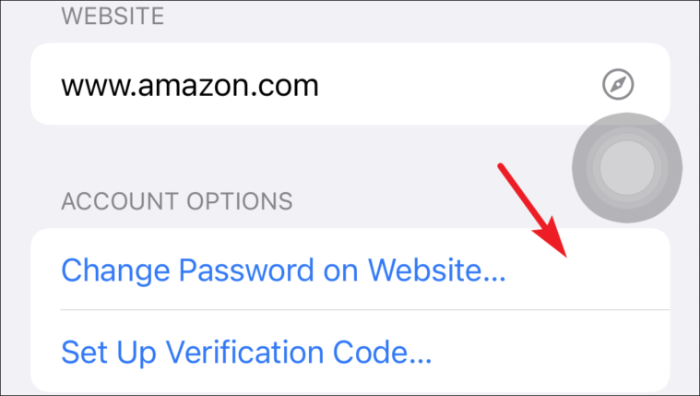
Hantera sparade lösenord i iCloud-nyckelring på iPhone
Det kan finnas tillfällen då du behöver lägga till autentiseringsuppgifter för ett konto eller ta bort några av de oanvända referenserna. Men du kan behöva göra det sällan men att veta hur man gör det är avgörande.
Lägga till användarnamn och lösenord för en webbplats
Starta först appen Inställningar från startskärmen på din iPhone.
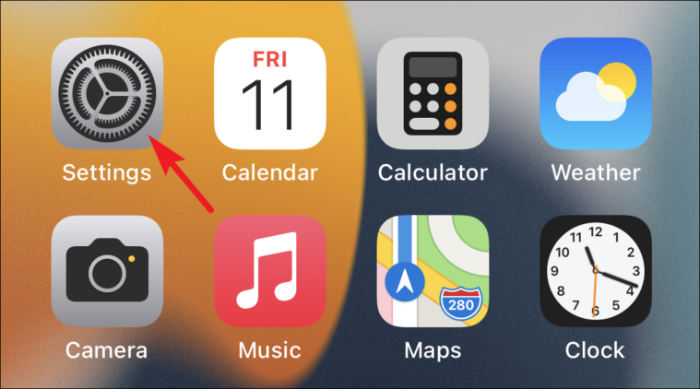
Scrolla sedan ner och tryck på alternativet "Lösenord" från den tillgängliga listan.
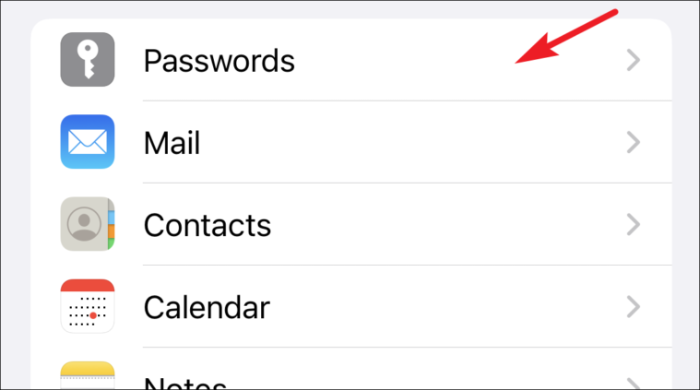
Nu, tryck på "+"-ikonen från det övre högra hörnet av skärmen.
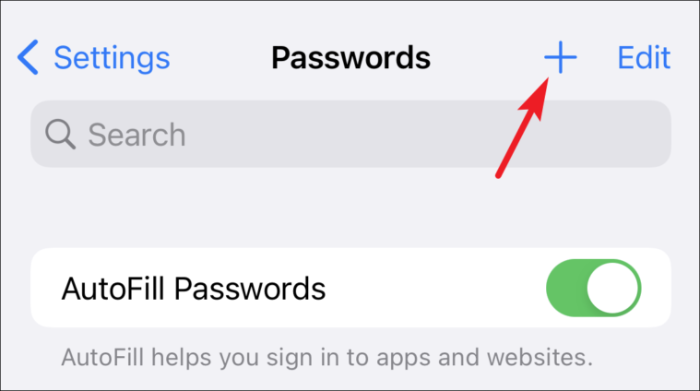
Ange sedan webbadressen och användarnamnet i deras respektive fält på skärmen.
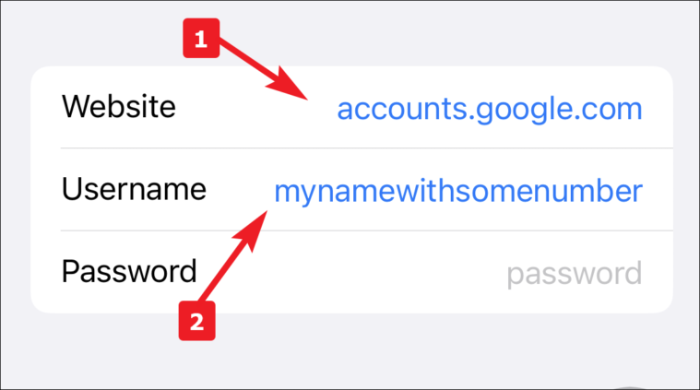
Efter det kommer Apple att föreslå dig ett starkt lösenord att använda för kontot, det kommer att finnas på toppen av ditt tangentbord (där du får automatiska korrigeringsalternativ när du skriver). Tryck på den för att använda, eller ange ditt eget skapade lösenord.
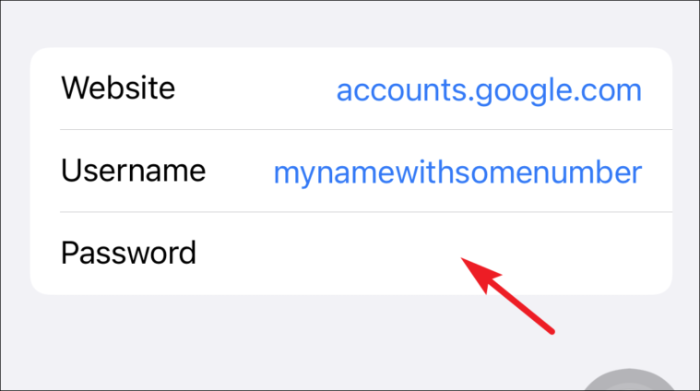
Tryck slutligen på "Klar"-knappen för att lägga till referenserna i din iCloud-nyckelring.
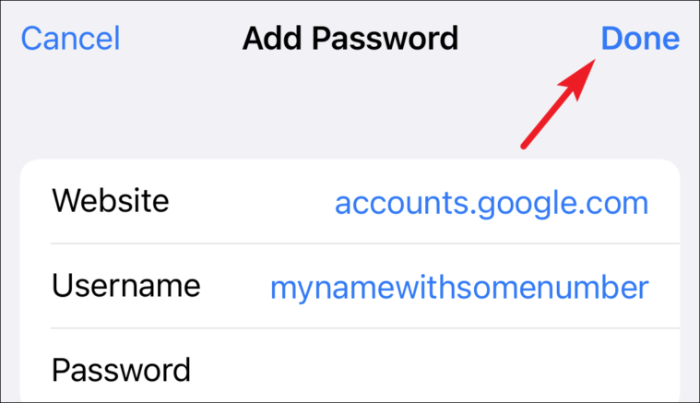
Ta bort sparade lösenord på iPhone
Många gånger börjar vi använda en tjänst eller skapar ett konto på en webbplats. Men många gånger slutar vi att använda tjänsten längre eller så ligger det skapade kontot vilande. I alla fall kan det vara praktiskt att veta hur man tar bort ett sparat lösenord.
För att göra det, starta först appen Inställningar från startskärmen på din iPhone.
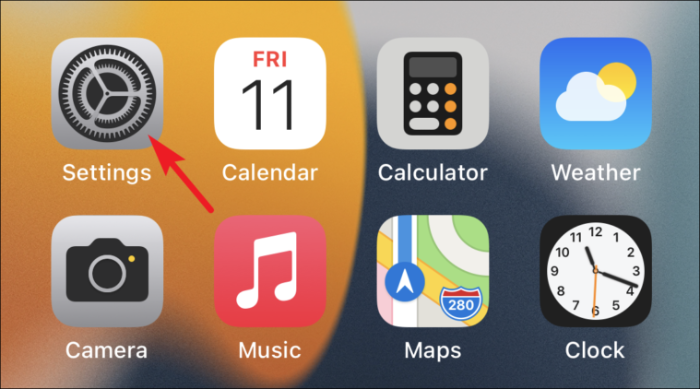
Scrolla sedan ner och tryck på alternativet "Lösenord" från den tillgängliga listan.
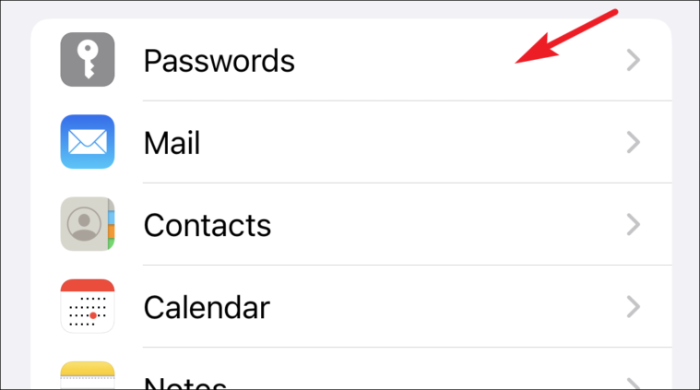
Tryck nu på webbplatsens namn du behöver för att ta bort lösenordet från den tillgängliga listan med alternativ.
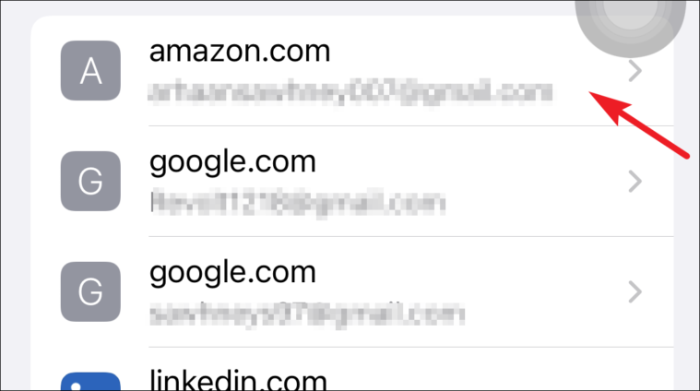
Efter det, tryck på alternativet "Ta bort lösenord" från den nedre delen av skärmen.
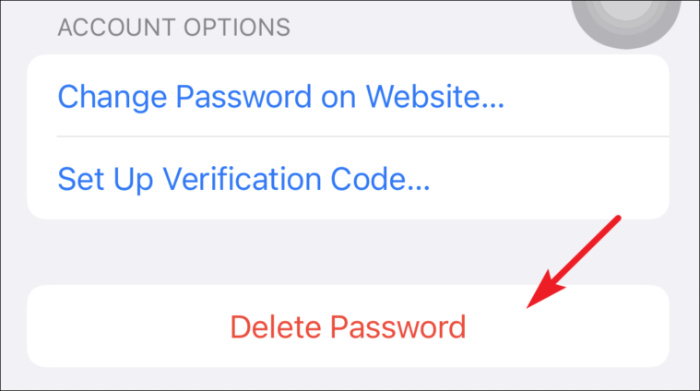
Tryck sedan på "Radera" från varningen för att bekräfta.
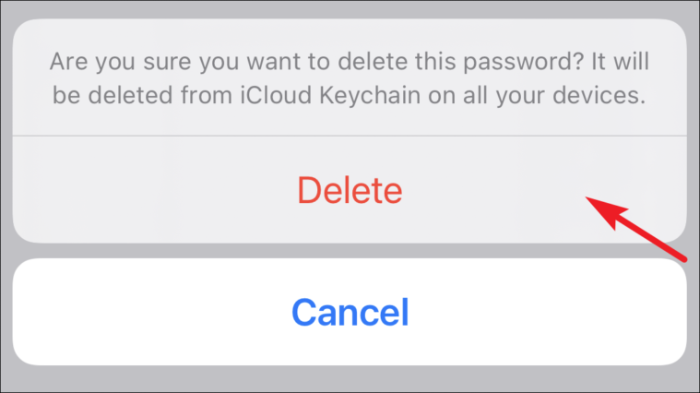
Alternativt kan du också svepa från vänster till höger på en webbplatss namn från listan och trycka på alternativet "Ta bort".