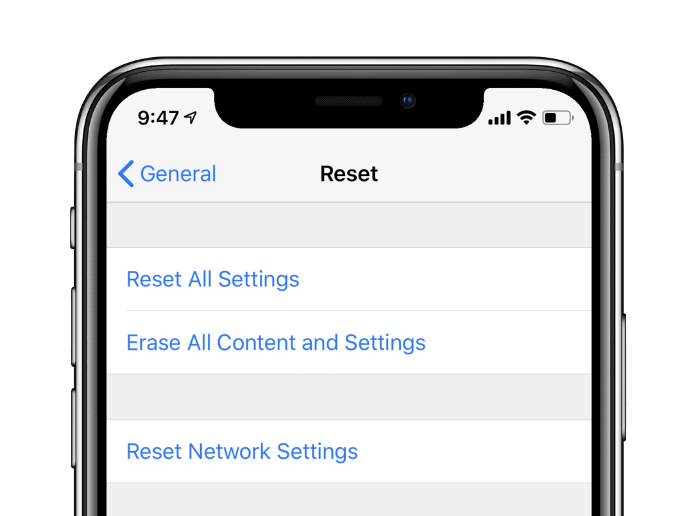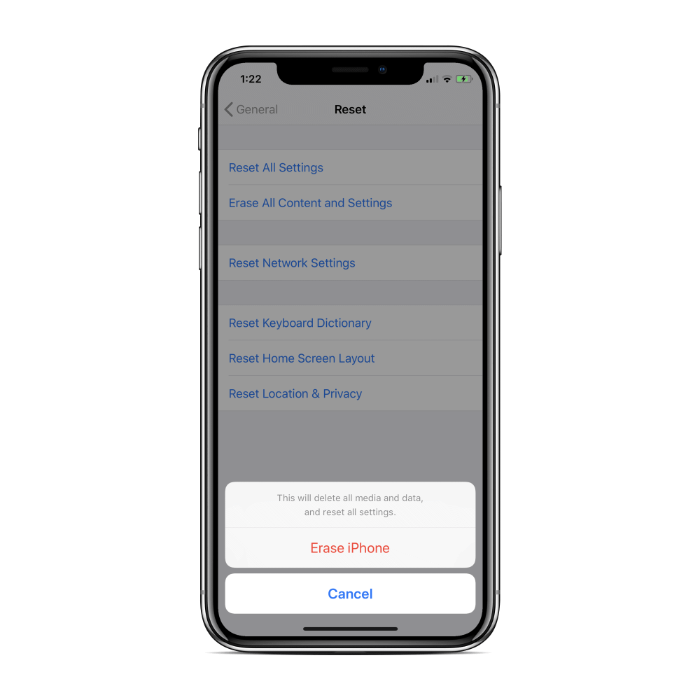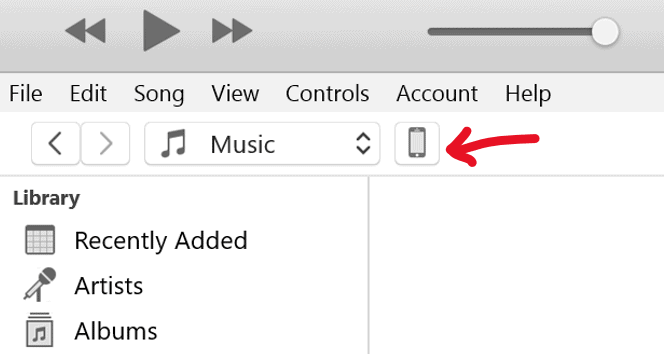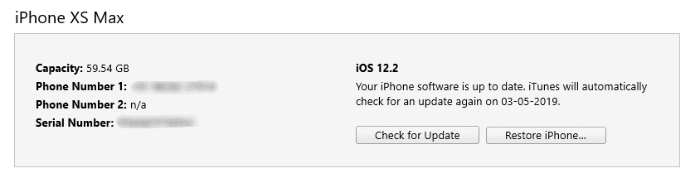Den allmänna uppfattningen om iPhone är det "det bara fungerar." Och det kan vara sant när du har köpt en ny iPhone, men ge den några månaders användning, ett par mjukvaruuppdateringar, och du kan hamna i en situation där din iPhone inte längre "funkar bara." Men tack och lov finns det en snabb lösning för de små problem du kan ställas inför på din iPhone - en återställning.
Att återställa en iPhone kan betyda två saker - en omstart/omstart ELLER en fabriksåterställning. Båda är användbara när din iPhone inte fungerar bra. Men naturligtvis är en fabriksåterställning en mycket svår sak att göra eftersom den torkar all data på din enhet. Omstart, å andra sidan, är en säker operation som bara startar om operativsystemet och alla tjänster för att fixa eventuella tillfälliga programvarurelaterade problem i enheten.
Det finns flera sätt att starta om och återställa din iPhone, och vissa varianter beror på iPhone-modellen och iOS-versionen som används.
Hur man fabriksåterställer iPhone

Om du har ett problem på din iPhone som inte försvinner med en omstart, och du vet att det är mjukvarurelaterat, kanske du vill överväga en fabriksåterställning av din enhet.
Fabriksåterställning av en iPhone innebär att radera all data från enheten och återställa den till standardalternativen för iOS-versionen som är installerad på den. Detta innebär att all din musik, foton, appar och data kommer att raderas från din iPhone.
Om du ger bort din iPhone till någon annan är det bäst att radera allt innehåll och inställningar från enheten innan du lämnar över den för att inte släppa dina personliga uppgifter i någon annans händer. Vi rekommenderar också att du återställer din iPhone innan du lämnar över den för reparation för att säkerställa säkerheten för dina personuppgifter.
NOTERA: Se till att du tar en säkerhetskopia av din iPhone innan du raderar din iPhone. Kolla in vår detaljerade guide om hur du tar en säkerhetskopia av iPhone med iTunes och iCloud.
→ Hur man säkerhetskopierar iPhone
Återställ iPhone från enhetsinställningar
- Gå till Inställningar » Allmänt » Återställ.
- Välj Radera allt innehåll och alla inställningar.
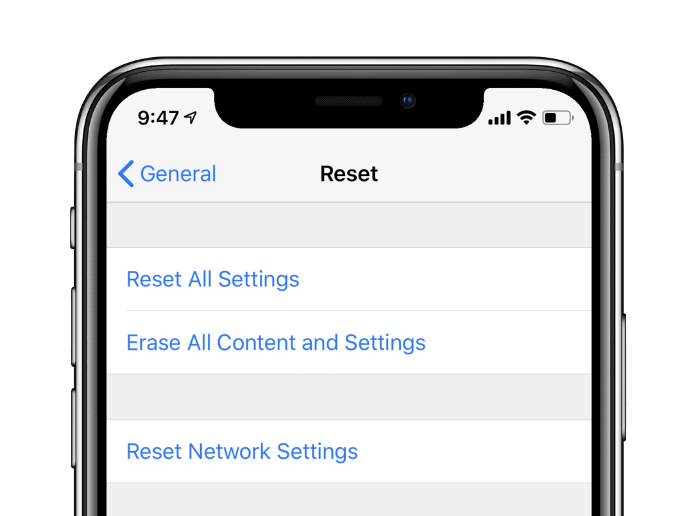
- Om du har aktiverat iCloud Backup och det finns filer som ännu inte har inkluderats i säkerhetskopian, får du ett popup-fönster till Slutför uppladdningen och radera sedan. Välj det.
- Ange ditt Lösenord och Lösenord för begränsningar (om tillfrågad).
- Till sist, tryck Radera iPhone för att återställa den.
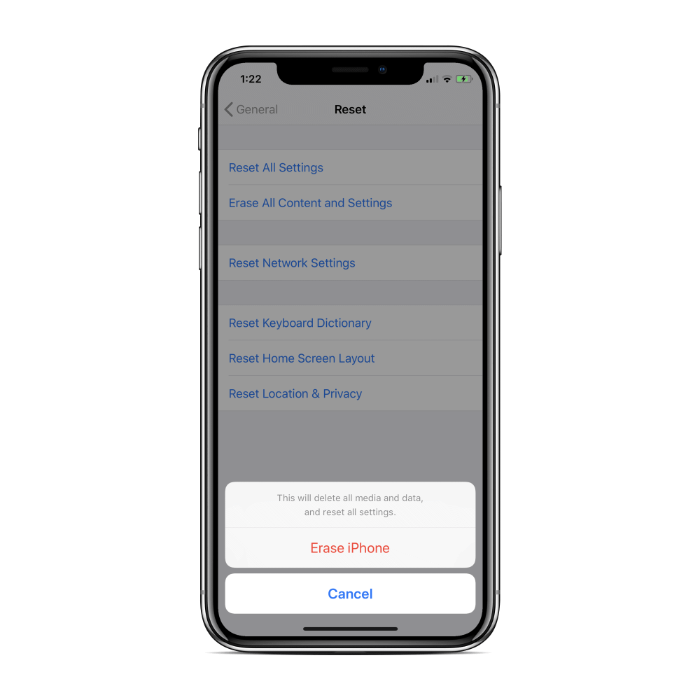
Hett tips: Om syftet med att återställa din iPhone var att åtgärda ett problem, rekommenderar vi dig ställ in din enhet som ny efter återställningen.
Om du återställer din iPhone från en iTunes- eller iCloud-säkerhetskopia är chansen stor att dina iPhone-problem kan återkomma. Även om det inte alltid är fallet och du kan fortsätta att återställa från en säkerhetskopia som det första alternativet. Men om problemet inte löser sig, återställ sedan igen och återställ inte från en säkerhetskopia den här gången.
Återställ iPhone med iTunes
- Ladda ner och installera iTunes på din dator. När installationen är klar, starta iTunes på din dator.
- Anslut din iPhone till din dator med hjälp av Lightning till USB-kabeln.
- Om en Lita på den här datorn popup-program på enhetens skärm, se till att trycka på Förtroende.

- Om du ansluter din iPhone/iPad första gången till iTunes får du en "Vill du tillåta den här datorn..." popup-fönster på skärmen, välj Fortsätta. Dessutom, när iTunes hälsar dig med en Välkommen till din nya iPhone skärm, välj Ställ in som ny Iphone och klicka på Fortsätta knapp.
- Klicka på telefonikon i raden under menyalternativen uppe till vänster. Det kan ta lite tid att dyka upp. Detta öppnar Sammanfattning sidan på din enhet.
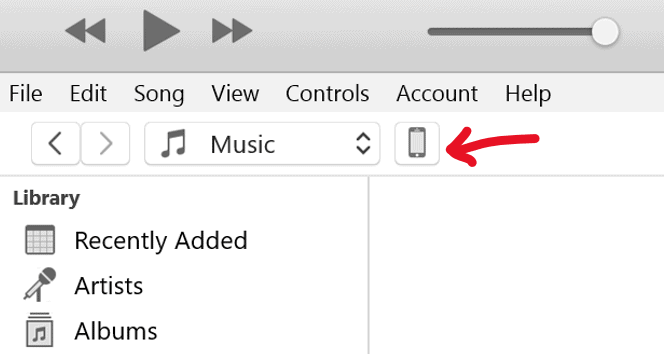
- Klicka på Återställ Iphone… och följ instruktionerna på skärmen.
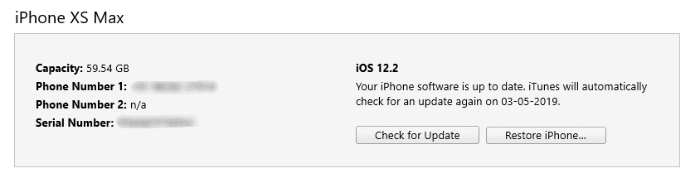
- Denna process kan ta flera minuter. När den är klar bör din telefon visa välkomstskärmen. All din data kommer att raderas och din telefon kommer att vara så bra som ny.
Så här startar du om din iPhone

Att starta om din iPhone kan ha hur många användningsområden som helst. Den stänger alla appar och startar om operativsystemet, så det är ofta den mest naturliga lösningen för att bli av med eftersläpning och mindre mjukvarufel på enheten. Det är också väldigt säkert i den meningen att det inte utgör någon risk för data som sparas på din iPhone.
Stäng av / Slå på din iPhone
Om du kan använda din iPhone, använd den med pekskärmen, och det enklaste sättet att starta om den är att stänga av den och sedan slå på den igen.
iPhone X, iPhone XS och iPhone XR
- Tryck och håll ned Power + Volym upp-knapp tills du ser Skjut för att stänga av reglaget på skärmen.
- Tryck på och dra skjutreglaget till höger och släpp. Detta kommer att stänga av din iPhone. Det kan ta ett par sekunder.
- När din iPhone är avstängd, tryck och håll ned Strömknappen igen tills du ser Apple-logotypen visas på skärmen.
iPhone 8+ och tidigare enheter
- Tryck och håll ned Strömknappen tills du ser Skjut för att stänga av reglaget på skärmen.
- Tryck och dra reglaget för att stänga av din iPhone.
- När den är helt avstängd, tryck och håll ned Strömknappen igen tills du ser Apple-logotypen.
Notera: Med iOS 11 och senare kan du till och med gå till Inställningar » Allmänt, scrolla till botten och tryck på Stäng av att komma till Skjut för att stänga av skärm.
Så här tvingar du omstart av iPhone
Om din iPhone hänger sig eller inte svarar kan du utföra en tvingad omstart på den.
iPhone 8, iPhone X, iPhone XS och iPhone XR
- Tryck och släpp Höj volymen knappen en gång.
- Tryck och släpp Sänk volymen knappen en gång.
- Tryck på och håll in strömknappen på sidan tills du ser Apple-logotypen på skärmen.
iPhone 7 och iPhone 7+
- Tryck och håll ned Power + Volym ned-knapp tillsammans tills skärmen blir tom och Apple-logotypen visas.
iPhone 6S och tidigare enheter
- Tryck och håll ned Ström + Hem-knapp tillsammans tills skärmen blir tom och Apple-logotypen visas.
Starta om iPhone utan knappar
Om din iPhones ström, volym eller hemknappen inte fungerar, finns det fortfarande några sätt att starta om den.
Använda Assistive Touch

Assistive Touch lägger till en virtuell knapp på din iPhone som kan göra flera saker (inklusive omstart), allt från ett enda gränssnitt som är tillgängligt som en överlagring i hela operativsystemet.
- Gå till Inställningar » Allmänt » Tillgänglighet » AssistiveTouch.
- Slå på vippknappen för AssistiveTouch längst upp på skärmen. En virtuell knapp (cirkulär ikon) visas på skärmen.
- Tryck på AssistiveTouch-knapp på skärmen och gå sedan till Enhet » Meroch tryck på Omstart.
- Du kommer att bli tillfrågad om en bekräftelse, tryck på Omstart om igen.
DRICKS: Du kan till och med anpassa AssistiveTouch-alternativen till inkludera Omstart på översta nivån i AssistiveTouch-menyn.
- Gå till Inställningar » Allmänt » Tillgänglighet » AssistiveTouch och tryck Anpassa toppnivåmenyn.
- Tryck på + ikon för att lägga till utrymme för ytterligare en ikon i menyn på översta nivån. Det blir den sjunde ikonen.
- Tryck på + låda, bläddra till botten av listan och välj Omstart från de tillgängliga alternativen.
- Knacka Gjort i det övre högra hörnet av skärmen.
enheter som körs med iOS 11 och iOS 12
- Gå till Inställningar » Allmänt på din iPhone.
- Bläddra till botten och tryck på Stänga av från de tillgängliga alternativen. Du kommer att se skjut för att stänga av skärmen visas på din iPhone.
- Tryck på och dra strömikonen i reglaget till höger för att stänga av din iPhone.
Det är allt. Ha kul med din iPhone!