Håll koll på mötesdeltagarna enkelt i Microsoft Teams genom att ladda ner närvarorapporten
När du håller möten, utbildningssessioner eller onlinekurser med Microsoft Teams, kommer det inte att vara fantastiskt om du kunde ha ett register över vem som deltog i mötet utan att behöva gå igenom den smärtsamma processen att ta skärmdumpar eller kopiera/klistra in information manuellt? För låt oss vara ärliga, när det är fler än ett fåtal deltagare i ett möte är det en smärtsam process att hålla en sammanställning. Och för vissa möten går deltagarlistan upp till hundratals.
Bra att Microsoft Teams har en inbyggd mekanism som låter dig delta i ett möte med bara ett enda klick. Om du tänker på hur kunde du ha missat det, ja, det gjorde du inte. Inte riktigt.
Chansen är stor att funktionen inte är aktiverad av din organisation och som standard är den avstängd. Du kan inte missa något som inte finns där. Men nu när du vet om det kan du kontakta din organisations administratör och be dem att aktivera denna tidsbesparande funktion. För enskilda användare som använder Microsoft Teams Free är funktionen aktiverad som standard. Närvaroalternativet är bara tillgängligt i kanalmöten ännu, inte i möten som skapats från den nya mötesfliken.
Ta deltagare i ett teammöte
När organisationens administratör har aktiverat närvarofunktionen kan mötesarrangörerna delta under alla möten i Microsoft Teams. Observera att endast mötesarrangören kan ta emot närvaron i mötet och det också bara medan mötet fortfarande pågår. Du kan inte ladda ner närvarorapporter efter att ett möte är över.
Att ta/ladda ner närvarorapport är ganska enkelt. Klicka på alternativet "Visa deltagare" i samtalsverktygsfältet.
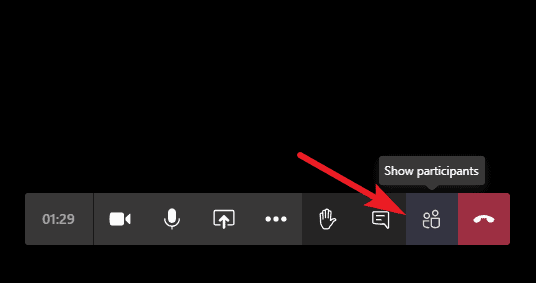
Deltagarlistan kommer att visas på höger sida av din skärm och det kommer att finnas ett "Ladda ner deltagarlista" (nedladdningsikon) längst upp i listan. Klicka på den för att ladda ner närvarolistan för mötet.
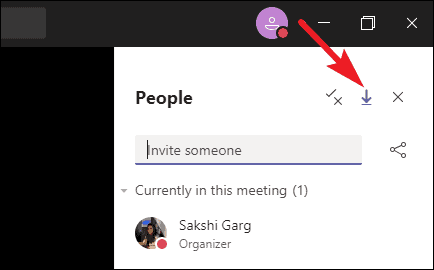
Visa närvarolistan
Microsoft Teams sparar närvarorapporten på din dator i ett ".CSV"-filformat som du kan öppna i Excel eller någon annan kompatibel programvara. Den innehåller namnen på alla mötesdeltagare, tillsammans med deras "Gå med tid" och "Leave time".
För att komma åt deltagarlistans fil i Teams-appen, gå till fliken "Filer" från navigeringsfältet till vänster i Microsoft Teams.
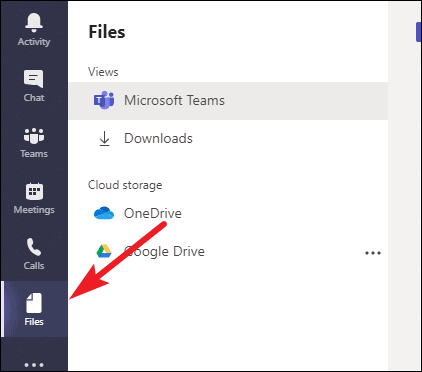
Gå sedan till "Nedladdningar". Filen kommer att listas där.
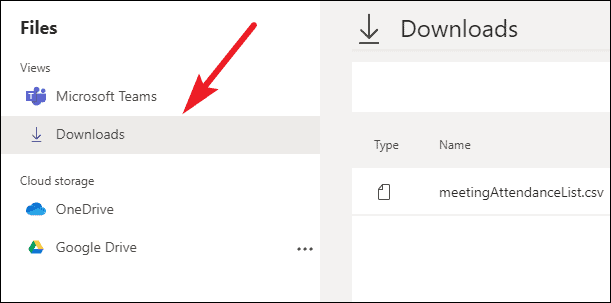
Alternativt Microsoft Teams sparar deltagarlistan i standardmappen "Nedladdningar" på din dator. Du kan också komma åt rapporterna därifrån utan att öppna Microsoft Teams-appen.
Att delta under ett möte i Microsoft Teams är ganska enkelt och du kan göra det med bara ett enda klick. För närvarande kan du inte ladda ner närvarorapporten efter ett möte för många användare vill, men vi tar vad vi kan få.
