Med appen Messages på Mac kan du enkelt skicka iMessages till och från datorn till andra enheter som stöds som iPhone, iPad, Mac eller iPod touch. Det fungerar lika bra som på vilken iOS-enhet som helst, men du kan fortfarande hitta iMessages som inte fungerar på din Mac ibland.
Vanligtvis leder detta till oförmågan att skicka meddelanden via Messages-appen, eller timeouts när du försöker skicka meddelanden, eller misslyckade försök att skicka meddelanden från Mac. På grund av dessa problem fungerar inte iMessage korrekt eller som förväntat i macOS.
I den här artikeln kommer vi att diskutera felsökningssteg för att fixa och lösa problem när iMessage inte fungerar på en Mac-enhet. Innan vi börjar, besök iMessage-avbrott på Apples systemstatussida för att få det att fungera korrekt från Apples slut. Om lampan lyser rött för iMessage betyder det att det finns ett problem med Apples servrar och att de är medvetna om det. Vänta tills det blir grönt igen.
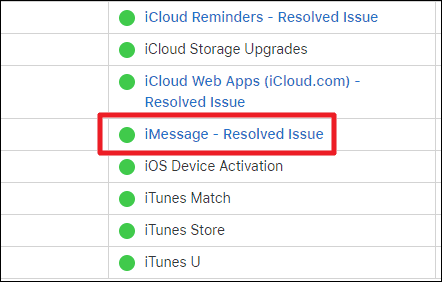
Om det inte är ett problem på Apples servrar måste du smutsa ner händerna med din Mac. Följ tipsen som nämns nedan en i taget för att (förhoppningsvis) fixa iMessage-problemet på din Mac.
Starta om din Mac
Detta är en av de mest grundläggande felsökningarna men kan göra underverk ibland. För att göra detta klicka på Apple-menyn till vänster på skärmen och välj "Starta om".
Efter omstart, försök att skicka meddelanden för att se om problemet har löst sig. Om inte, läs vidare.
Kontrollera om internet är anslutet
Du bör också kontrollera om Mac-datorn har en aktiv Internetanslutning. För att göra det, öppna helt enkelt valfri webbläsare som Safari eller Chrome och kontrollera om du kan besöka någon webbsida. Om inte måste du kontrollera din internetanslutning.
Kontrollera tidsinställningarna
Även om du kanske undrar vad tiden har att göra med att skicka meddelanden. Om din enhets tid är felaktig kommer faktiskt många autentiseringsprocesser att misslyckas. Detta inkluderar också meddelanden. Om din tid är fel, gå till Systeminställningar»Datum Tid.
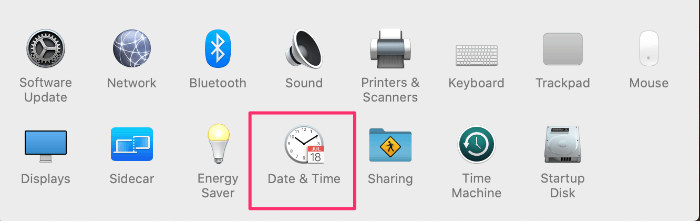
Kontrollera Ställ in datum och tid automatiskt överst i fönstret. Om du har ett lösenord på din Mac måste du klicka på det lilla låset längst ner till vänster på skärmen och ange lösenordet när du uppmanas att göra det. Först då kan du göra några ändringar.
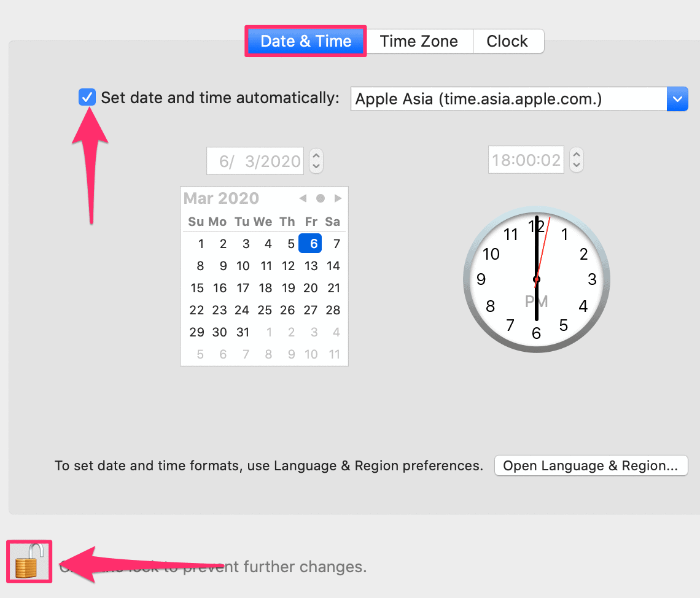
Se till att iCloud och Messages har samma Apple-ID
iMessage kräver ett Apple-ID, vilket bör vara detsamma som det ID som Mac-datorn använder för iCloud. Därför vill du se till att Mac har rätt Apple ID konfigurerat. För att göra det klicka på Apple-ikonen uppe till vänster och välj Systeminställningar » Internetkonton.
Välj iCloud från den vänstra rutan och kontrollera det ID som är kopplat till det.
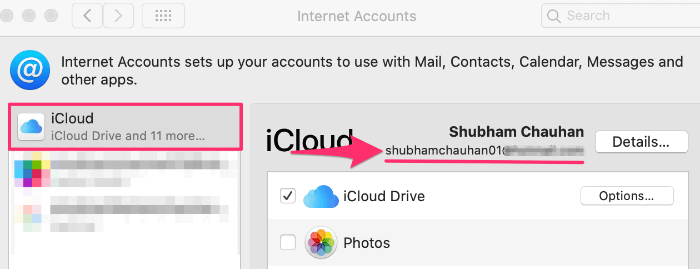
Du vill också använda samma ID för meddelanden. För att kontrollera det ID som används med Messages. Tryck Kommando + Mellanslag och skriv meddelanden i Spotlight-sökrutan och tryck på returtangenten.
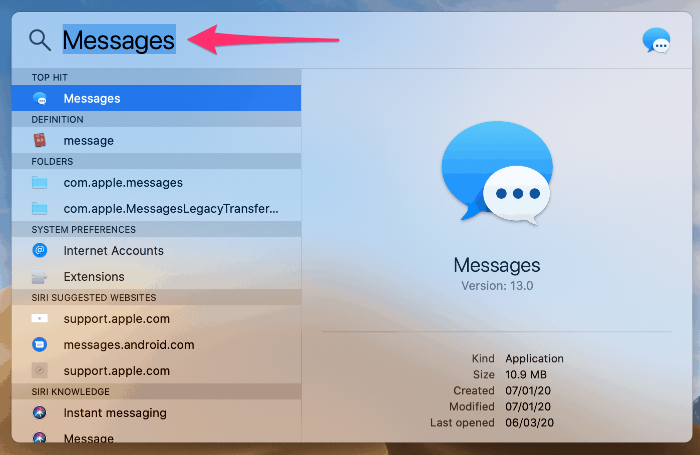
Nu måste du klicka på Meddelanden i det övre vänstra hörnet och gå till Inställningar. Klicka här på iMessage och kontrollera det associerade Apple-ID:t. Det bör vara samma som iCloud.
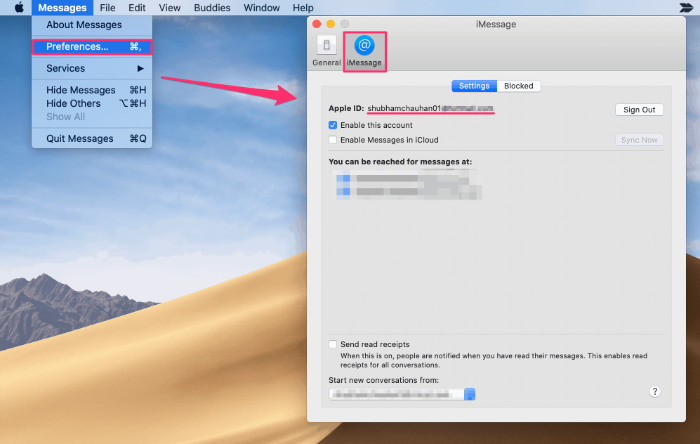
Om ID:n inte är desamma, klicka på "Logga ut" i Messages-appen och logga in med Apple-ID:t som är inställt för iCloud på ditt system.
Inaktivera och återaktivera iMessage på Mac
Ibland kan inaktivering och återaktivering av iMessage på Mac lösa anslutningsproblem som är specifika för iMessage på Mac, så här kan du göra det. I fönstret för iMessage-inställningar, se om "Aktivera det här kontot" är markerat, om inte måste du kontrollera det för att aktivera kontot. Om ja, inaktivera den och aktivera den igen för att återställa anslutningen.
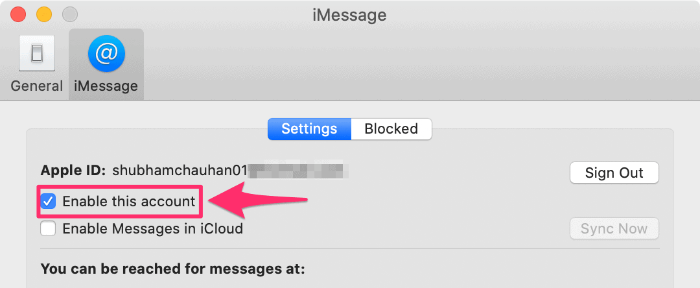
Se till att iMessage fungerar på iPhone / iPad
Om du har en iPhone eller iPad också, se till att iMessage fungerar på den enheten. Om iPhone eller iPad upplever problem eller visar väntar på aktiveringsfel, kan det vara möjligt att det finns problem med att Apple iMessage-servrar är nere.
Växla iCloud-inloggning
Meddelanden synkroniseras nu med iCloud på nyare versioner av macOS. Detta kan orsaka sina egna problem, tyvärr. Den bästa lösningen är ett försök att återställa anslutningen om du har problem med meddelanden. Tanken här är att logga ut från iCloud helt, starta om och sedan logga in på iCloud. Detta kan återställa autentiseringen.
För att göra det måste du gå till Systeminställningar » Internetkonton, välj iCloud från kontofönstret till vänster och klicka på volymtecknet (-) i det nedre vänstra hörnet.
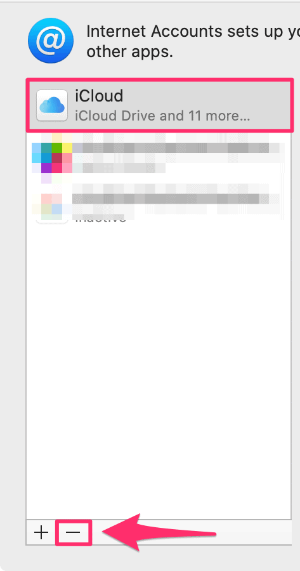
Välj "Behåll en kopia" på Mac när du uppmanas. Oroa dig inte för data på din iCloud, du kommer att få tillbaka den när du loggar in igen.
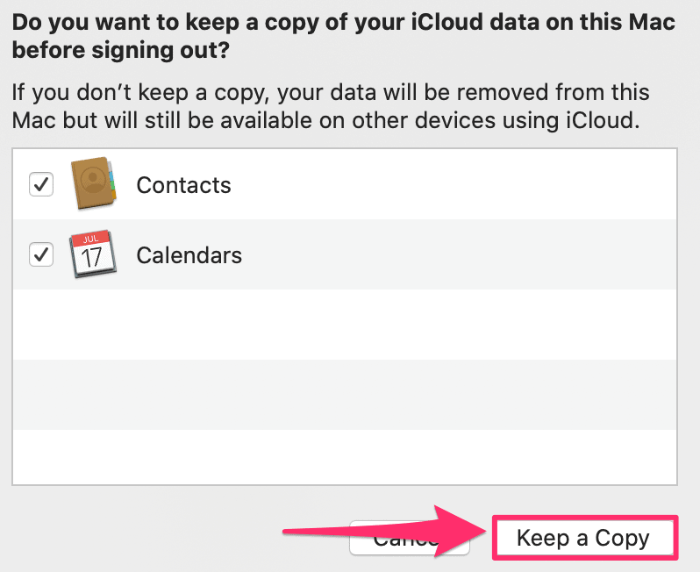
För nästa steg, starta om din Mac och gå till Systeminställningar » Internetkonton och klicka på Volym (+) tecken och välj iCloud för att logga in igen.
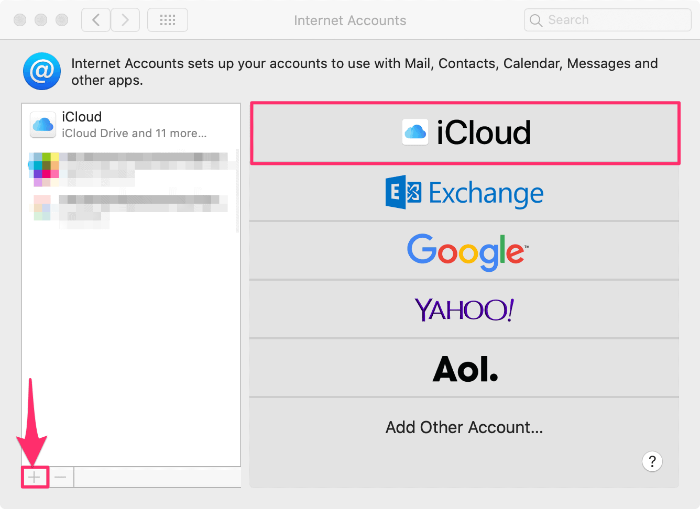
Ange ditt Apple-ID och lösenord och klicka på knappen "Nästa". Du kommer nu att loggas in på din iCloud.
Vi har försökt täcka de flesta vanliga korrigeringarna för att få iMessage att fungera på Mac, men om du fortsätter att uppleva problem föreslår vi att du kontaktar Apples tekniska support för att se om de kan fixa något internt åt dig.
