Nu kan du superkrafta din estetik med riktiga anpassade appikoner
Att anpassa din iPhone-startskärm med anpassade appikoner och widgets ända sedan iOS 14 har släppts har blivit en trend. Och av en bra anledning också! Har du sett några av de estetikanvändare som har skapat? Alla vill utan tvekan gå ombord på det här tåget.
Det finns ett enkelt knep med genvägsappen som låter dig ändra dina appikoner till bokstavligen vad du vill. Men tricket kommer med en liten hake. De nya appikonerna är inget annat än genvägar till de ursprungliga apparna, och varje gång du kör appen öppnar den appen Genvägar först. Och även om det bara tar ytterligare en sekund kan det avskräcka många användare från att anta tricket.
Men tack vare Icon Themer-genvägen som skapats av en Reddit-användare kan du ha anpassade ikoner som startar appen (åtminstone de flesta appar) direkt. Den använder webbklipp för att starta appar direkt. Så här använder du det.
Installera Icon Themer Shortcut
Användare kan skapa och dela iOS-genvägar via iCloud så att andra kan använda dem. Icon Themer är en så komplex genväg som annars skulle ha varit svår att skapa för en icke-avancerad användare. Men lyckligtvis behöver du inte skapa det; du behöver bara ladda ner den.
Öppna länken nedan i Safari eller någon annan webbläsare på din iPhone för att gå till iCloud-sidan och tryck på knappen "Hämta genväg".
skaffa ikontema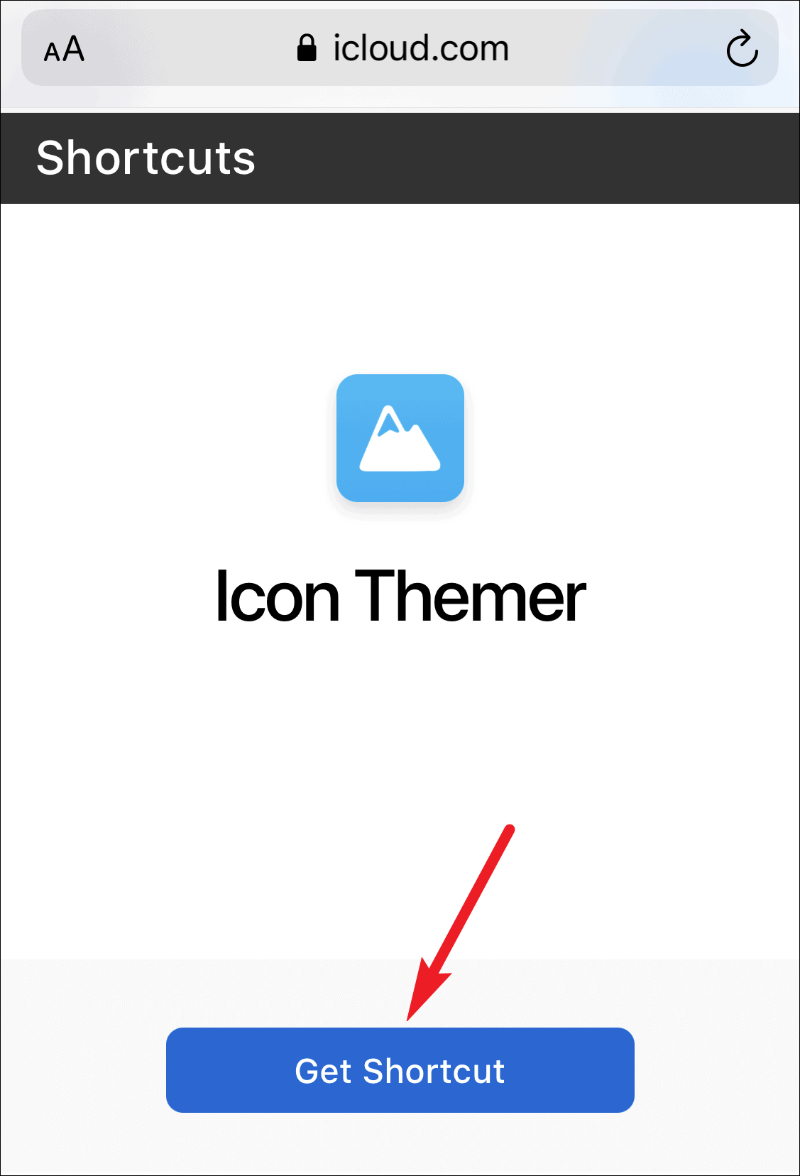
Den omdirigerar dig till appen Genvägar. Nu, om du aldrig har använt externa genvägar tidigare, kommer ett meddelande att visas på skärmen att genvägen inte kan öppnas eftersom dina genvägssäkerhetsinställningar inte tillåter opålitliga genvägar.
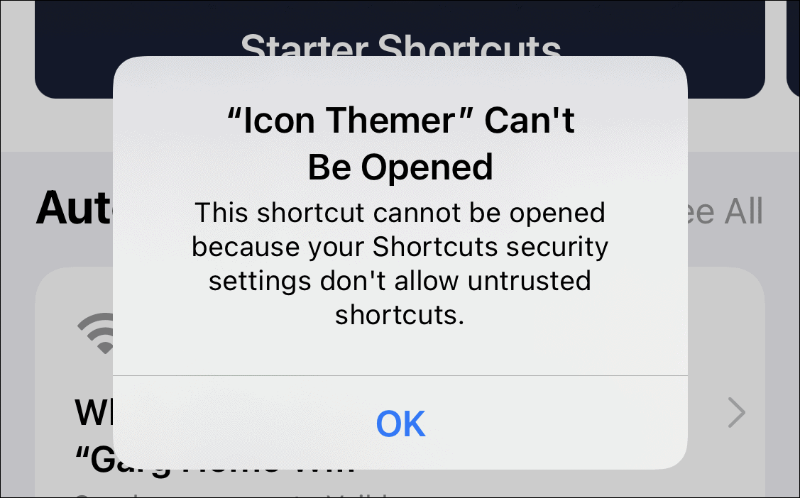
För att ändra inställningen, öppna appen Inställningar och gå till "Genvägar".
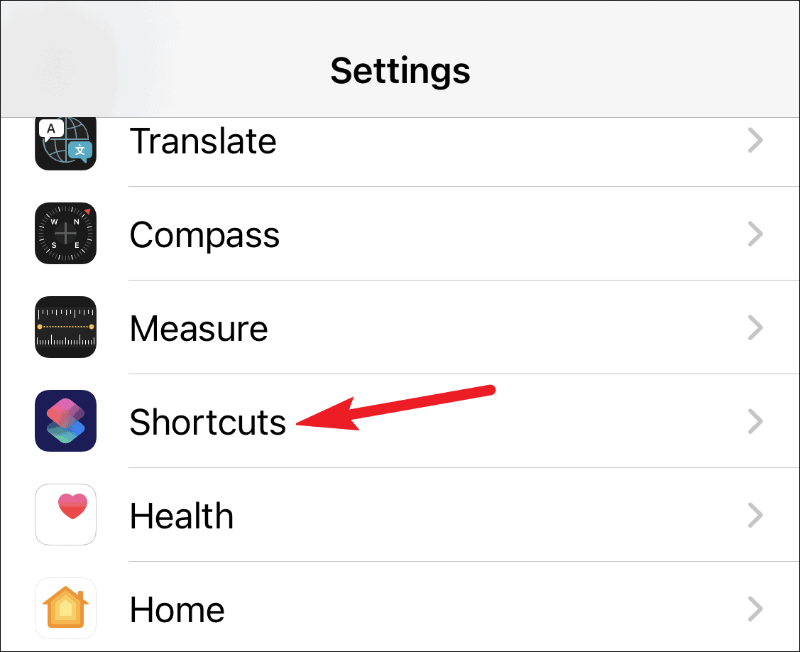
Slå sedan på reglaget för "Tillåt opålitliga genvägar".
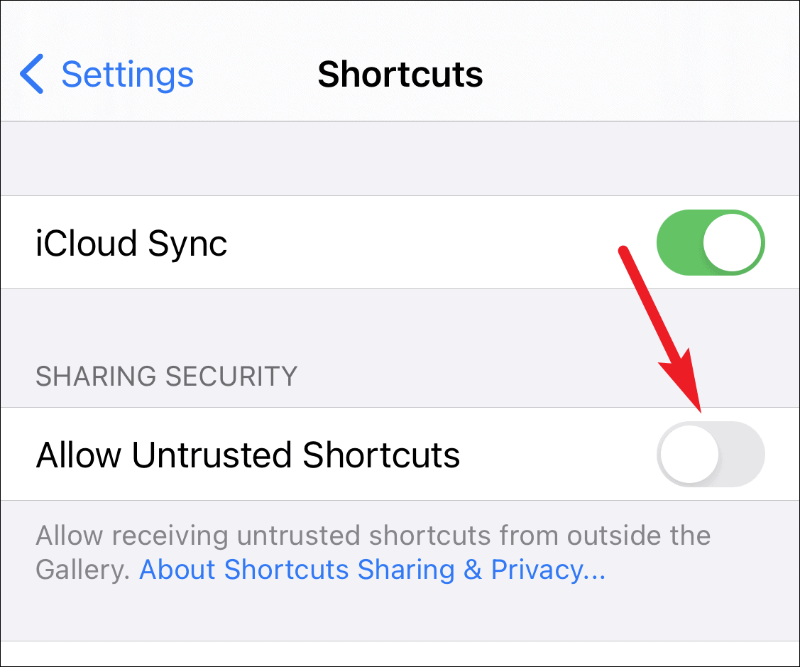
En dialogruta för bekräftelse visas. Tryck på "Tillåt". Det kommer att fråga efter ditt iPhone-lösenord. Ange den för att aktivera inställningen.
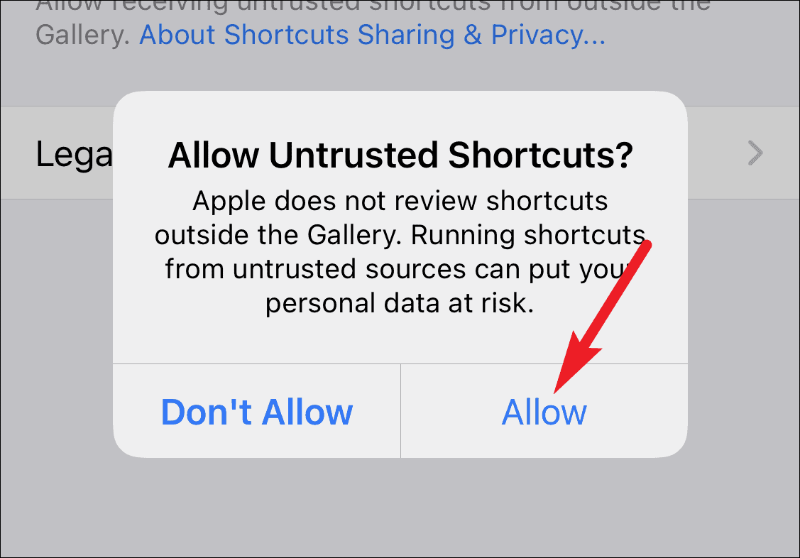
Gå nu tillbaka till länken i din webbläsare och tryck på knappen "Hämta genväg". Nu öppnas sidan "Lägg till genväg" i appen Genvägar. Du kan granska hela genvägskoden på den här sidan innan du bestämmer dig för att lägga till den. För att lägga till det, scrolla till slutet och tryck på knappen "Lägg till otillförlitlig genväg".
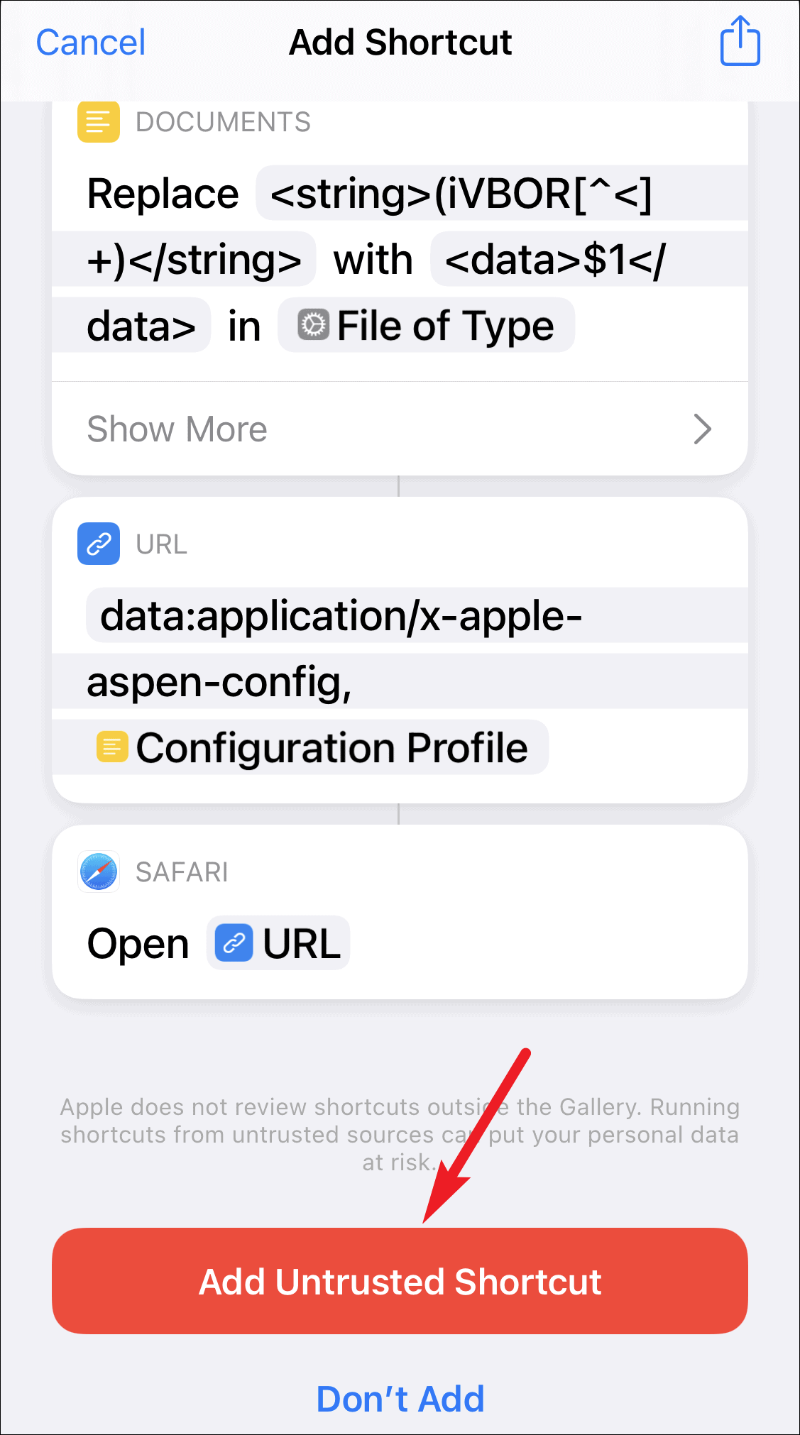
Genvägen kommer att visas i dina "Mina genvägar", redo att köras.
Hur man använder genvägen Icon Themer för att göra appgenvägar med anpassade ikoner
När du har lagt till genvägen kan du köra den för att skapa en genväg med en anpassad ikon för vilken app du vill. Till skillnad från det andra tricket behöver du inte skapa individuella genvägar för olika appar. Du behöver bara köra denna genväg individuellt för varje app. Det tillåter dig inte att skapa genvägar i bulk ännu, men det kan vara tillgängligt i framtiden eftersom det är något som skaparen av genvägen arbetar med.
Skapa genvägar för App Store-appar
Öppna appen Genvägar och gå till fliken "Mina genvägar" från navigeringsfältet.
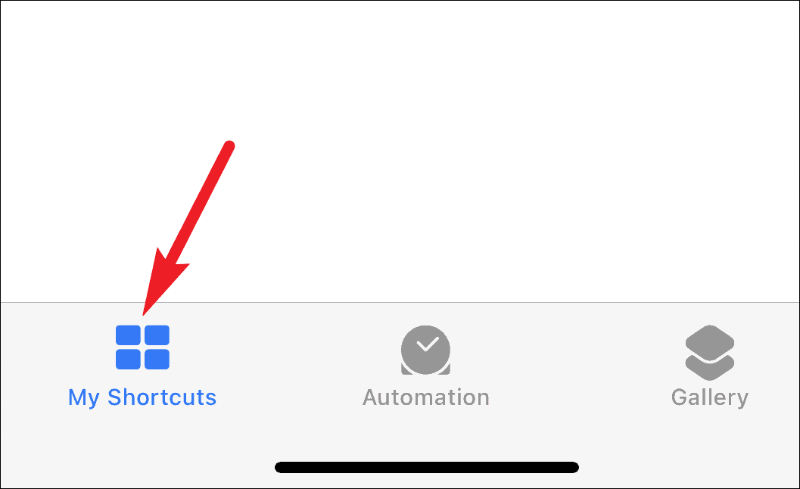
Tryck sedan på genvägen "Icon Themer" för att köra den.
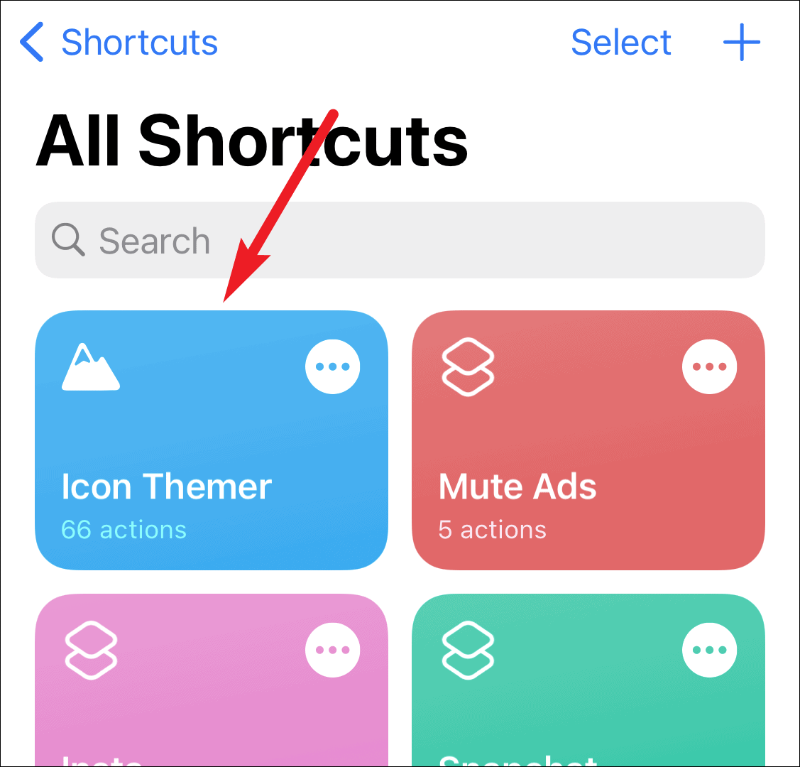
Välj "Sök i App Store" i nästa steg.
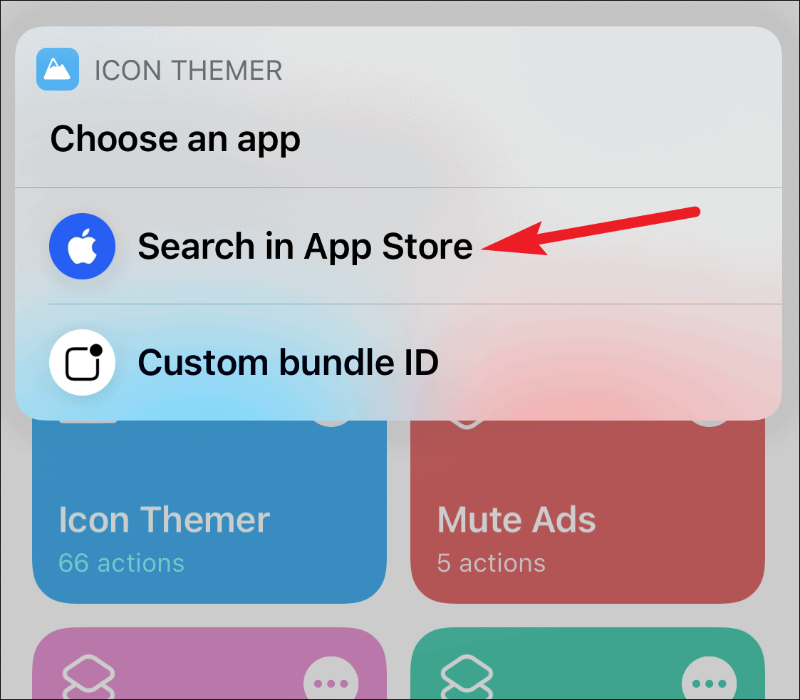
Ange namnet på appen du vill söka efter och tryck på "Klar".
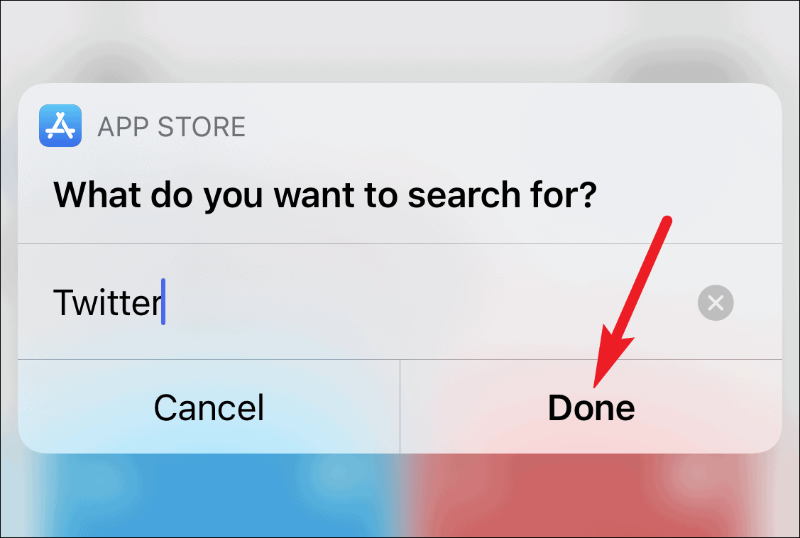
Resultaten från App Store kommer att visas på skärmen. Tryck på den du vill använda.
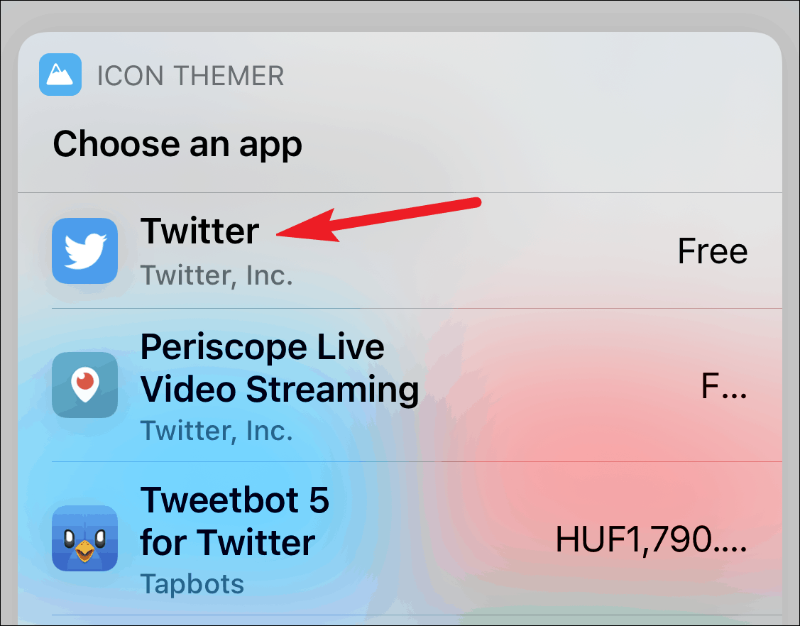
Den kommer att be om tillåtelse att få åtkomst till itunes.apple.com. Tryck på "OK" för att fortsätta.
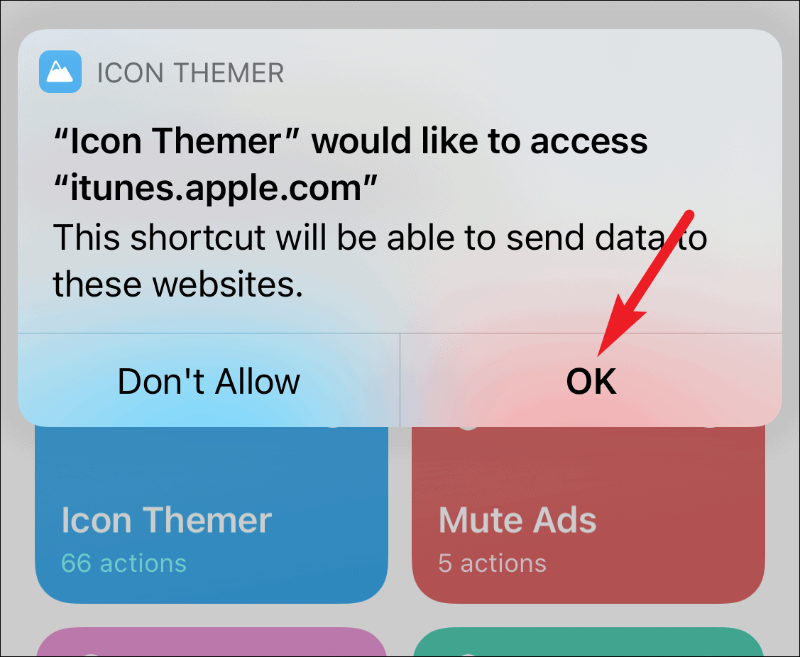
Nu visas alternativet att välja en ikon. Du kan använda standardikonen (som du uppenbarligen inte vill ha), eller så kan du välja ett foto från iPhone-foton eller filer. Tryck på alternativet där bilden du vill använda som ikon lagras. För den här guidens skull, låt oss välja "Välj från foton".
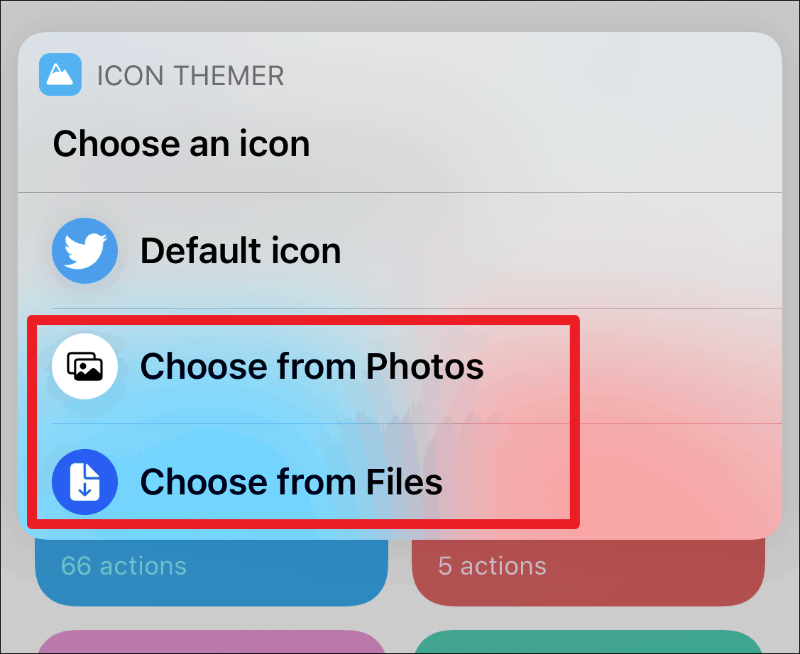
Icon Themer skulle då be om åtkomst till dina foton. Klicka på "OK" för att ge den åtkomst. Hade vi valt "Välj från filer", så skulle du inte behöva ge explicit åtkomst. Dina foton öppnas. Tryck på fotot du vill använda som ikon för att välja det. Observera att Icon Themer inte har möjlighet att justera miniatyrbilden medan du väljer ikonen som du kan med det andra tricket.
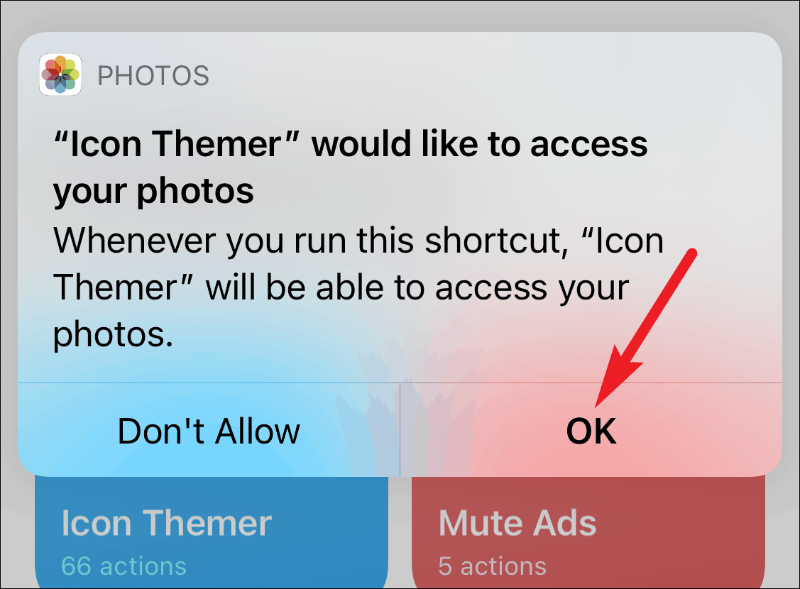
Ange nu namnet du vill visa som etikett under ikonen. Om du inte vill att något ska visas som etiketten, ange ett enstaka mellanslag men lämna det inte helt tomt för att undvika risken för fel. Tryck på "Klar" för att gå vidare till nästa steg.
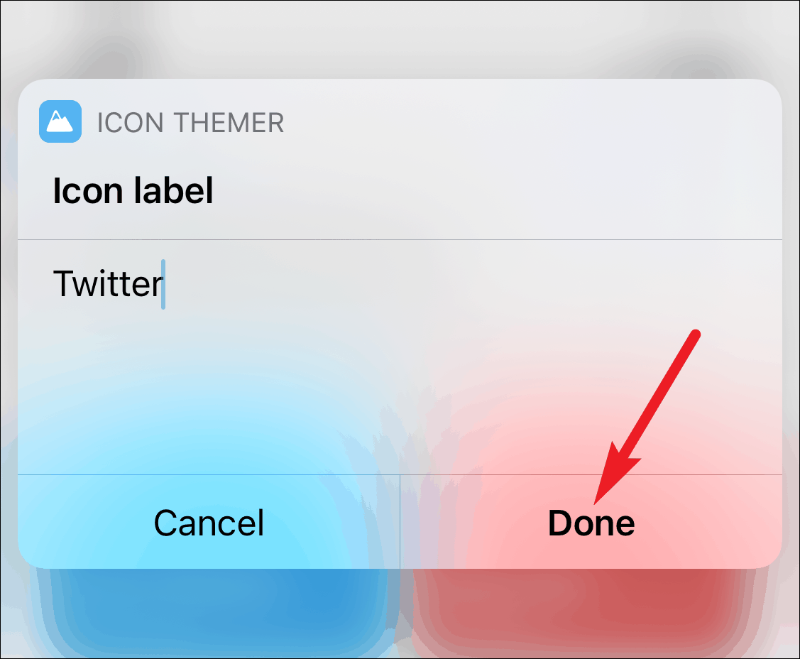
Den kommer sedan att be om tillåtelse att få åtkomst till "gist.githubusercontent.com". Klicka på "OK" eftersom den behöver kontakta webbplatsen för att få listan över URL-scheman.
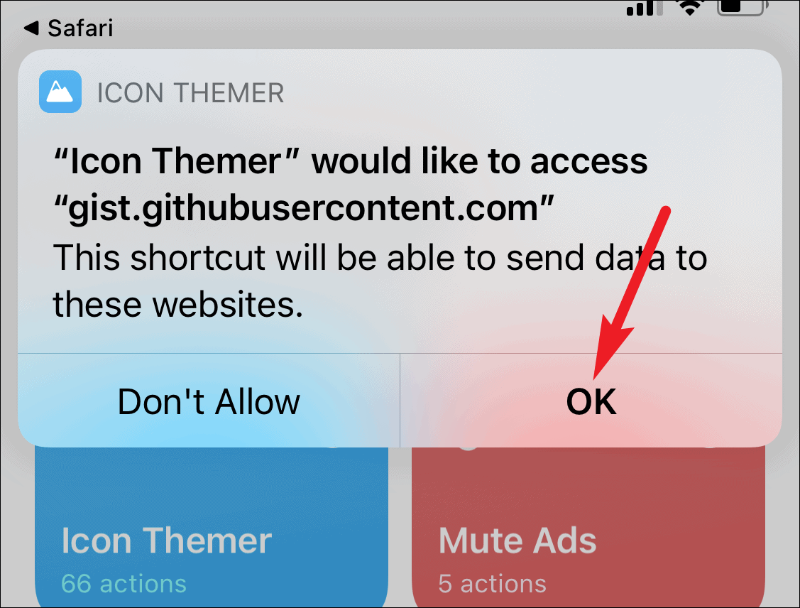
URL-schemat som det hämtar från GitHub kommer att visas i nästa steg. Tryck på "Klar".
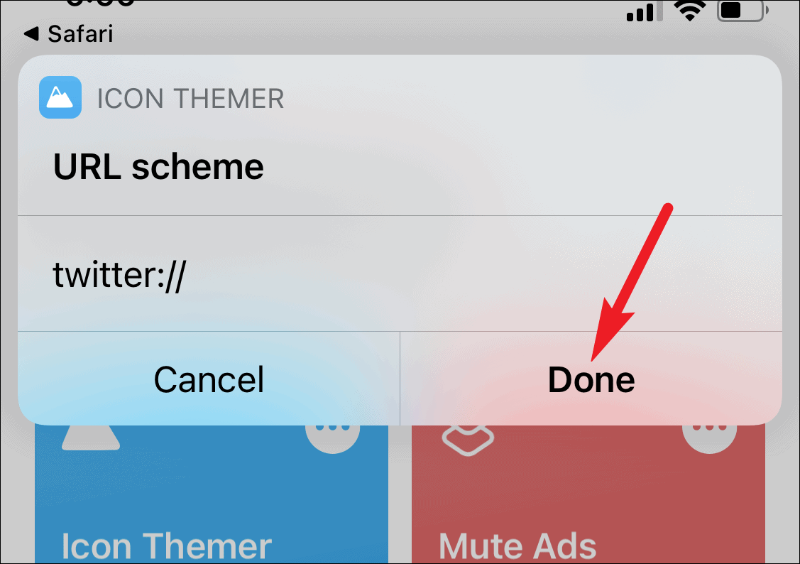
Det kommer att omdirigera dig till Safari, och ett popup-meddelande kommer att visas som säger att webbplatsen försöker ladda ner en konfigurationsprofil. Tryck på "Tillåt".
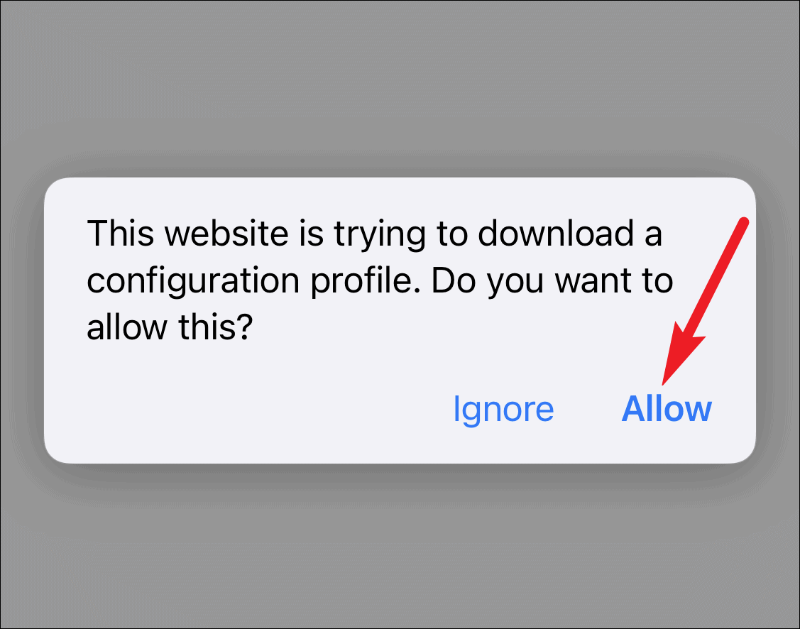
Profilen kommer att laddas ner. Gå nu till appen Inställningar. Alternativet "Profil nedladdad" kommer att synas längst upp i inställningarna; tryck på den.
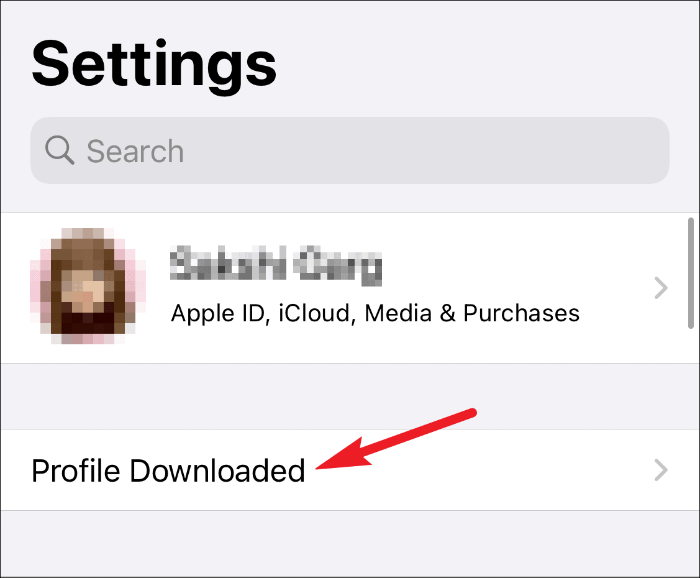
Profildetaljer kommer att öppnas. Tryck på alternativet "Installera" i det övre högra hörnet. Det kommer att fråga efter din iPhones lösenord; ange den för att slutföra installationen.
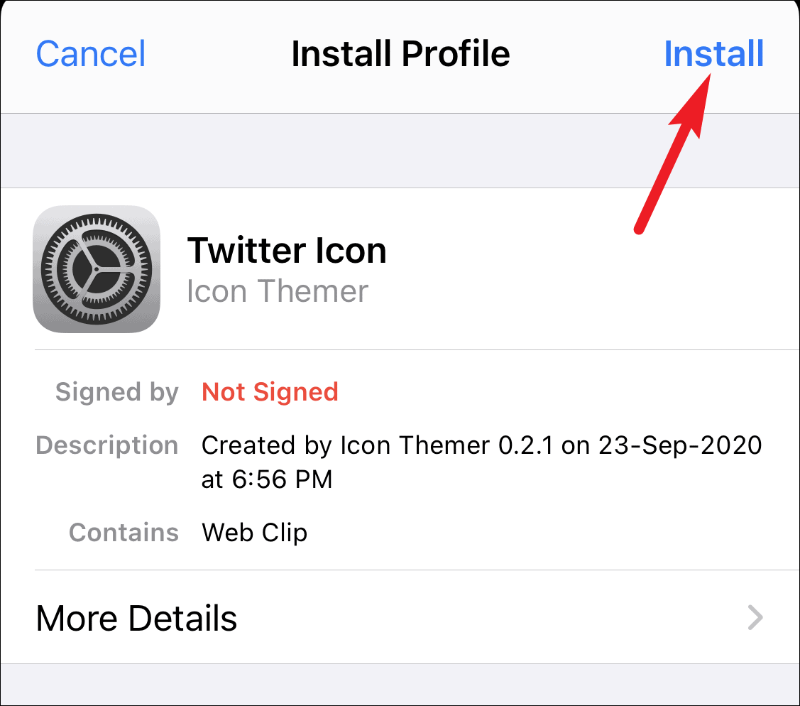
Det kan visa en varning om att profilen inte är signerad. Tryck på "Installera" igen för att fortsätta.
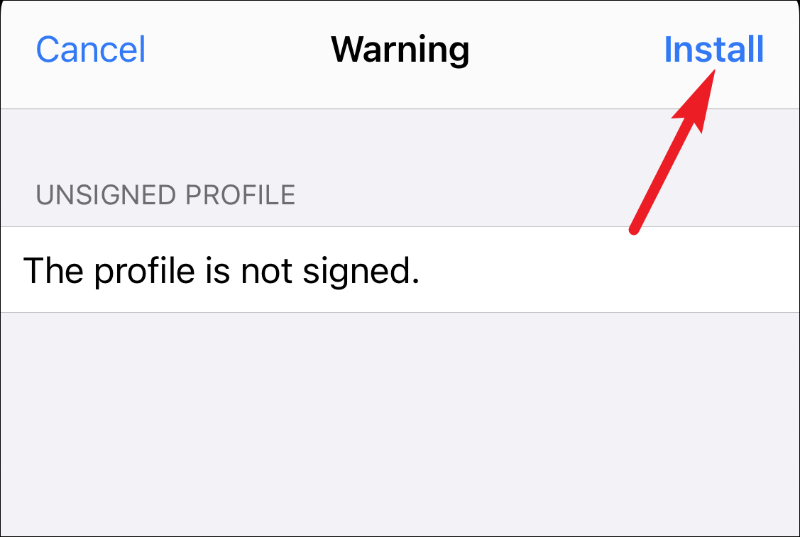
Den nya appen med den anpassade ikonen och etiketten kommer att visas på din startskärm. Tryck på den för att öppna den, så öppnas den direkt.
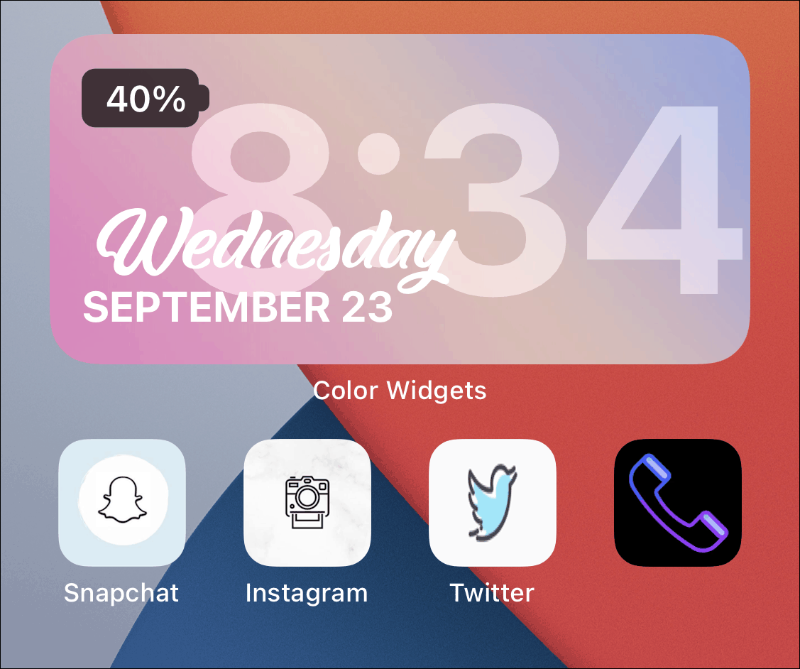
Skapa genvägar för systemappar med Icon Themer
Att skapa genvägar för systemappar skiljer sig lite från App Store-appar. För det första finns det inget alternativ att välja appen direkt. Det kräver ett mer manuellt tillvägagångssätt. Och funktionsgenvägarna för systemappar är inte lika sömlösa som för App Store-apparna. För vissa av dem är appen Genvägar fortfarande öppen, medan för vissa andra visas en tom sida före appen.
För att skapa en genväg för en systemapp, kör genvägen och tryck sedan på "Custom Bundle ID".
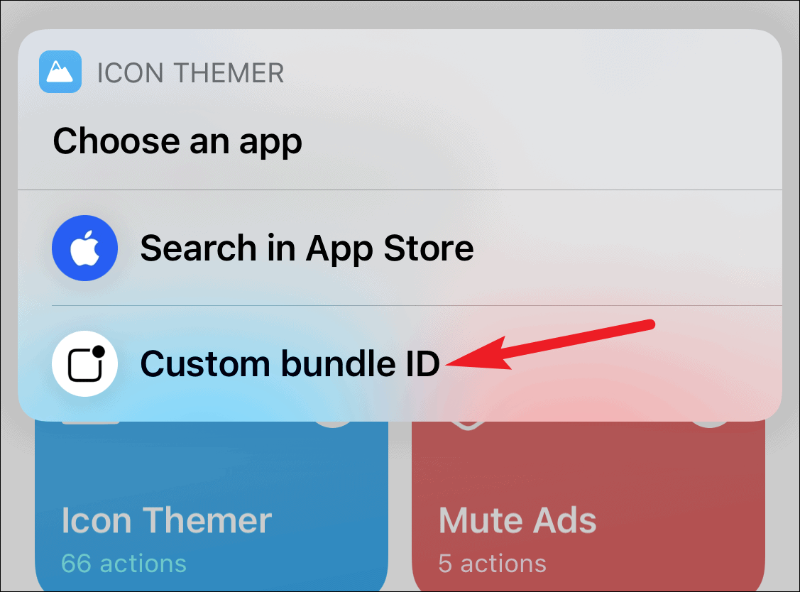
Du kan hitta paket-ID för alla systemappar här på Apples supportsida. Ange paket-ID och tryck på "Klar". Resten av processen är densamma som App Store-apparna.
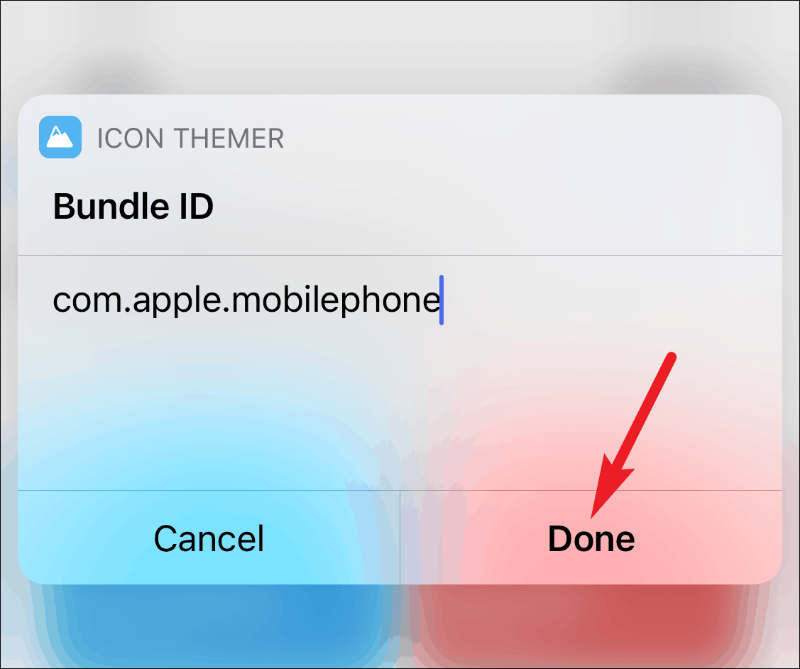
Dessa systemappar stöds inte av Icon Themer eftersom det inte finns något känt URL-schema för att öppna dem.
- Kompass
- Kontakter
- FaceTime
- Mäta
- Tal
- Sidor
- Tips
Och dessa appar måste gå igenom genvägar eftersom de använder privata URL-scheman som inte kan användas direkt, bara genom Genvägar x-callback-URL.
- Kalkylator
- Kamera
- Klocka
- Telefon
- Röstmemon
- Väder
Även om processen verkar ganska lång, tar det knappt ett par minuter att skapa en genväg för en app som använder Icon Themer. Genvägen fungerar optimalt på iOS 14. Det är också bättre att använda iOS 14 när du skapar anpassade appikoner eftersom du kan använda appbiblioteket för att dölja de ursprungliga appikonerna för att minska redundansen. Men om du använder iOS 13 är det bättre att aktivera "Reducera Motion" för att göra det mer sömlöst.
