Några tips som fixar detta irriterande fel på nolltid.
iMessage är bra för att kommunicera med andra Apple-användare. Och med tiden har iMessages relevans bara ökat. De flesta av oss skjuter sms för saker som inte behöver vara telefonsamtal nuförtiden.
Men föreställ dig att alla dina meddelanden, eller åtminstone iMessaging, plötsligt stannar när du stöter på felet "iMessage är utloggad". Inte bara kan du inte skicka meddelanden längre, men du kommer inte att få dem heller. Det kan också innebära att du missar några tidskänsliga meddelanden.
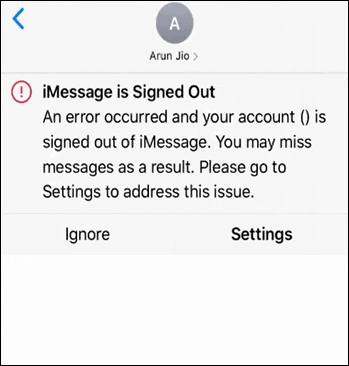
Nu har du sett till att du har grunderna rätt för iMessage. Din enhet är ansluten till Wi-Fi eller mobildata och iMessage är aktiverat i inställningarna. Och ändå stöter du på det här felet.
Även om problemet helst bör vara relaterat till Apple ID, har det ibland ingenting att göra med ditt Apple ID. Även när du är inloggad kommer felet att plåga ditt liv. Ibland även när du tillfälligt tar bort ditt SIM-kort och sätter i det igen, kan det utlösa felet.
Lyckligtvis finns det några saker du kan prova som får din iMessage igång igen på nolltid.
Kontrollera iMessage-servern
Innan du fortsätter att ta på dig din felsökningshatt, se till att det finns något att felsöka. Det är mycket troligt att felet kanske inte är på din sida, utan snarare på Apples sida. iMessage, som allt på internet, har en server som är ansvarig för att den fungerar. Om den servern är nere finns det inget du kan göra annat än att vänta tills den fungerar igen innan du kan börja använda tjänsten.
För att kontrollera om servern är nere, gå till Apples systemstatuswebbsida. Om pricken bredvid iMessage är röd finns det ett problem med tjänsten. Och det är inte bara du utan hela användarbasen som påverkas. I så fall behöver du inte oroa dig för att missa något viktigt iMessage från någon eftersom de själva skulle få samma fel. Om det är något viktigt att förmedla, måste du ringa den andra personen, som om det är 2000-talet igen.
Men om pricken bredvid iMessage är grön är allt bra med servern så det är dags att felsöka det på din sida.
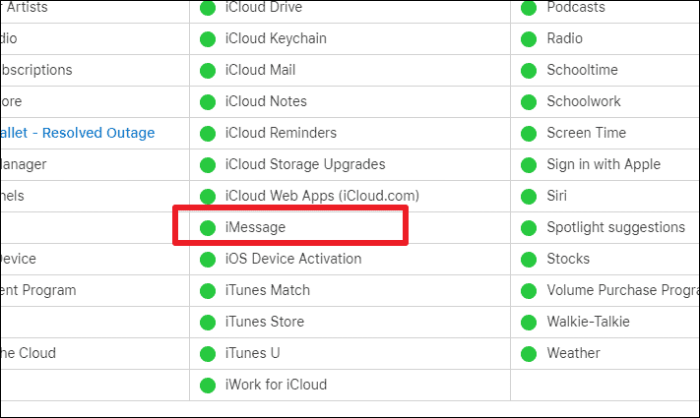
Starta om din iPhone
Låt oss börja med de mest mångsidiga korrigeringarna som är bra för ett brett utbud av problem. Och den enkla anledningen bakom dess popularitet är att den fungerar för det mesta.
För att starta om din iPhone, följ dessa instruktioner enligt din iPhone-modell:
- iPhone X och högre modeller (utan hemknapp): För att starta om enheten, tryck och håll in endera volymknappen och sidoknappen (låsknappen) tills strömreglaget visas. Dra sedan skjutreglaget. Vänta tills enheten stängs av. Tryck sedan på och håll in sidoknappen tills Apple-logotypen visas på skärmen.
- iPhone SE 2nd Gen, 8 eller lägre modeller (med hemknappen): Tryck och håll ned sömn/vaken-knappen (på sidan för vissa modeller, på toppen för andra) tills strömreglaget visas. Dra den för att stänga av iPhone. Tryck sedan på sömn/vaken-knappen tills Apple-logotypen visas.
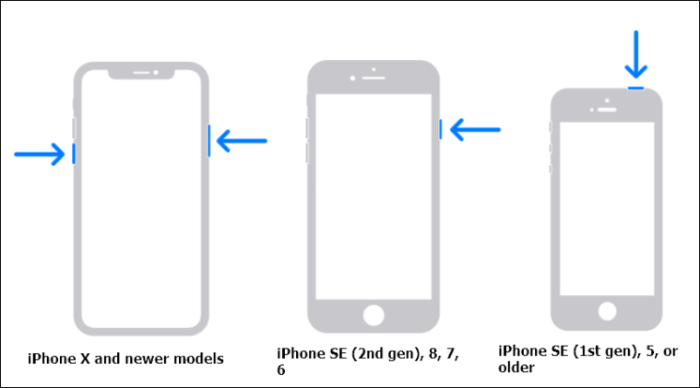
När telefonen startar om, kontrollera om problemet löstes. Annars, fortsätt till nästa fix.
Starta om iMessage
Starta om iMessage-tjänsten på din telefon eftersom ibland skadade filer kan orsaka all kaos. Och en enkel inaktiveringsaktiveringsåtgärd kan lösa problemet.
Öppna dina iPhone-inställningar och scrolla ner. Tryck på "Meddelanden".
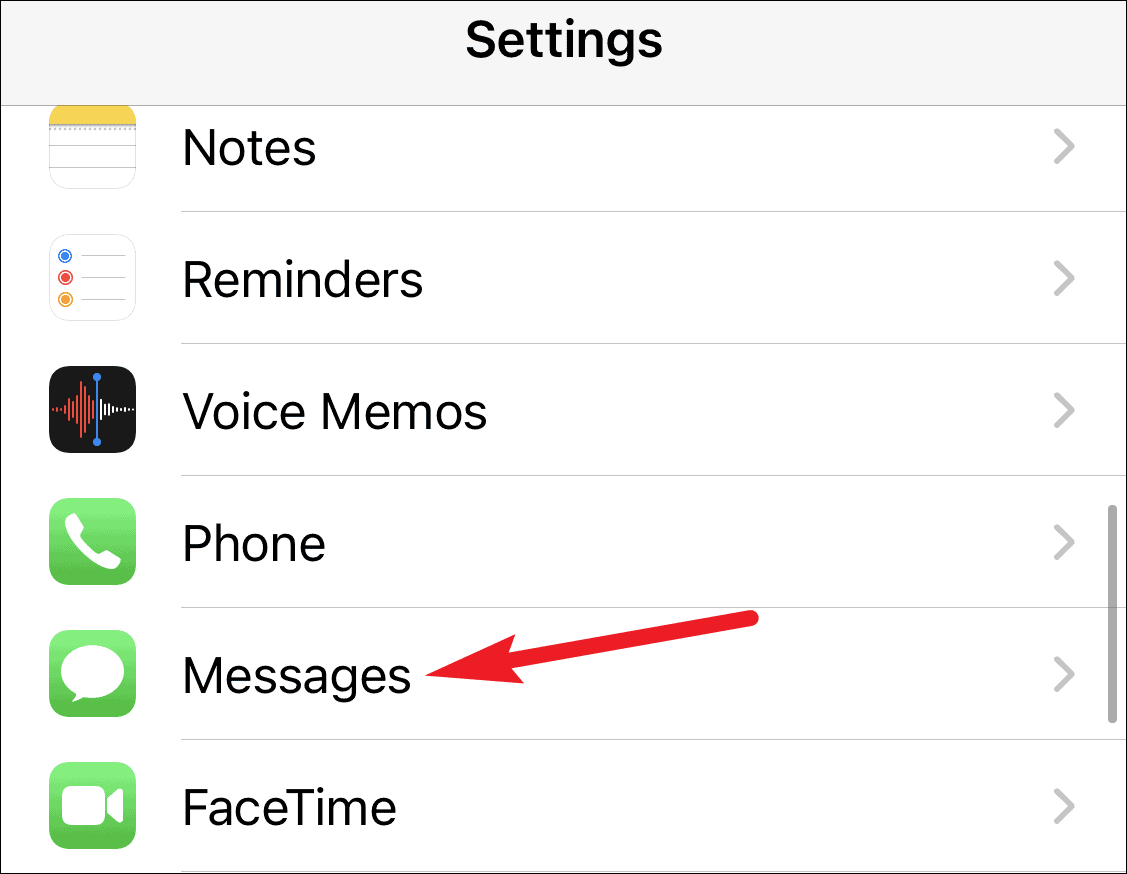
Stäng sedan av växeln för "iMessage".
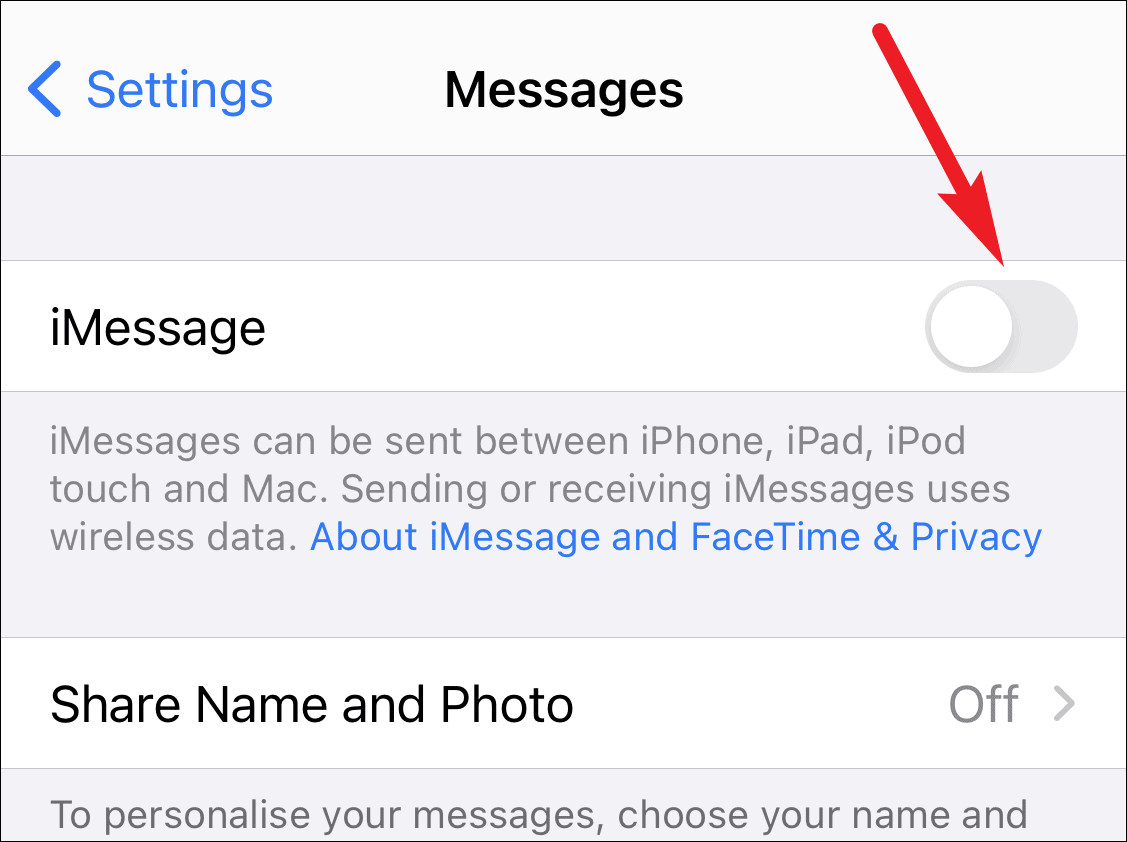
Vänta i några sekunder och aktivera sedan växlingen igen.
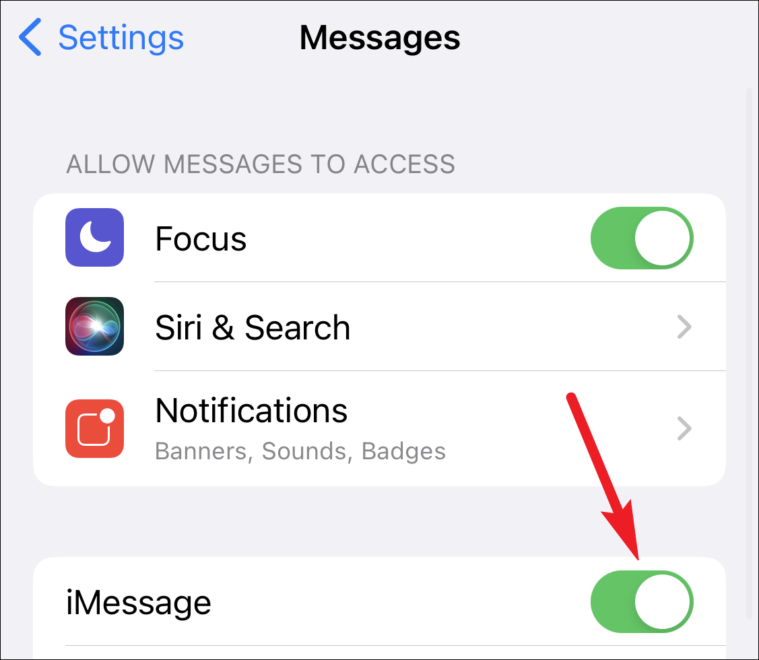
Kontrollera om problemet är löst.
Kontrollera ditt Apple-ID
Du måste se till att ditt Apple-ID är inloggat på iMessage eller återställ det om det behövs. Öppna dina iPhone-inställningar och scrolla ner tills du hittar "Meddelanden". Tryck för att öppna den.
Tryck sedan på alternativet för "Skicka och ta emot" under iMessage.

Se till att du är inloggad med ditt Apple-ID. Om du inte är inloggad ser du alternativet "Använd ditt Apple-ID för iMessage". Tryck på den för att logga in på ditt Apple-ID. Ange lösenordet när du uppmanas att logga in.
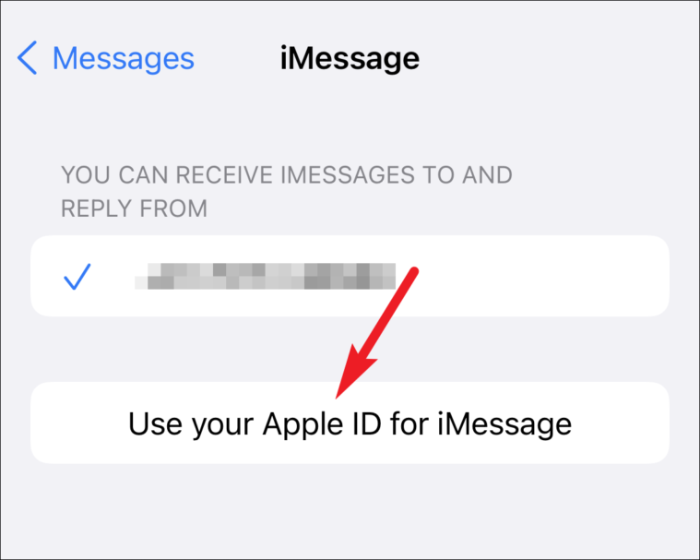
Om du redan är inloggad kan du återställa ditt Apple-ID. Tryck på din Apple ID-länk (där den visas med blå bokstäver) under "Starta nya konversationer från".

Tryck sedan på "Logga ut" från alternativen som visas.
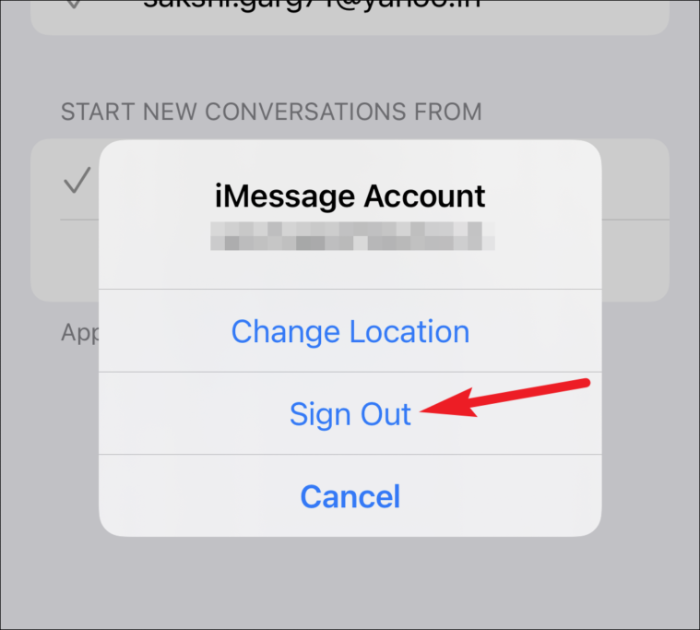
När du har loggat ut från Apple ID från iMessage, starta om din iPhone och logga in igen med samma instruktioner som ovan.
Gå till Messages-appen och kontrollera om problemet löstes.
Återställ iMessage Region
Om inget annat har fungerat för dig förrän nu, kan det vara dags att försöka återställa regionen för iMessage. Detta enkla knep har löst problemet för många användare.
Öppna Meddelanden från dina iPhone-inställningar och gå till "Skicka och ta emot" under iMessage.

Tryck sedan på länken för ditt Apple-ID (det med blå bokstäver).

Tryck på "Ändra plats" från alternativen som visas.
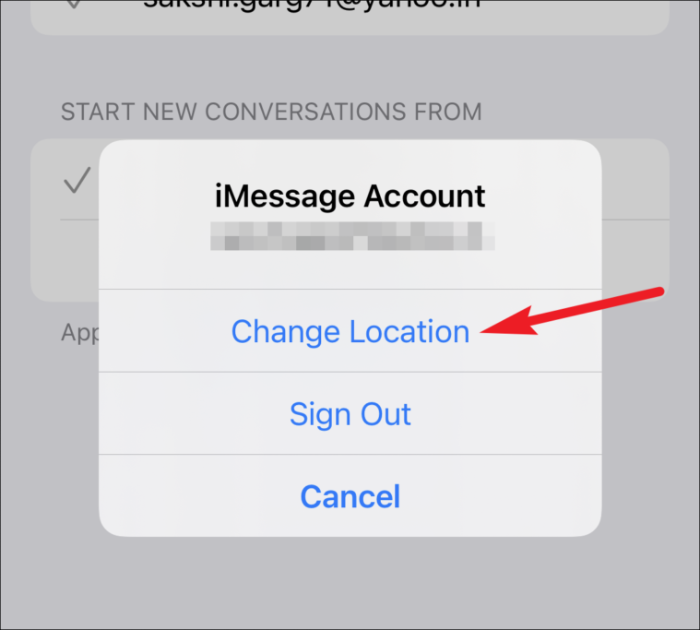
Från platsinställningarna trycker du på alternativet för "Region".
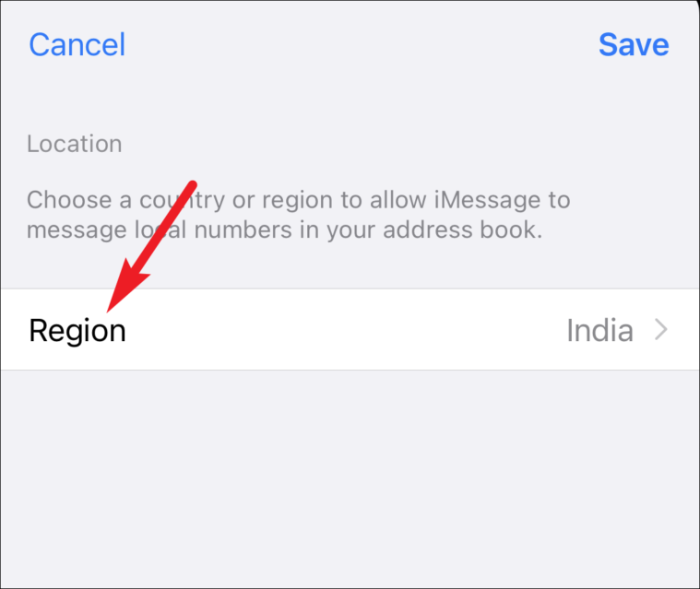
Välj sedan din nuvarande region från listan.
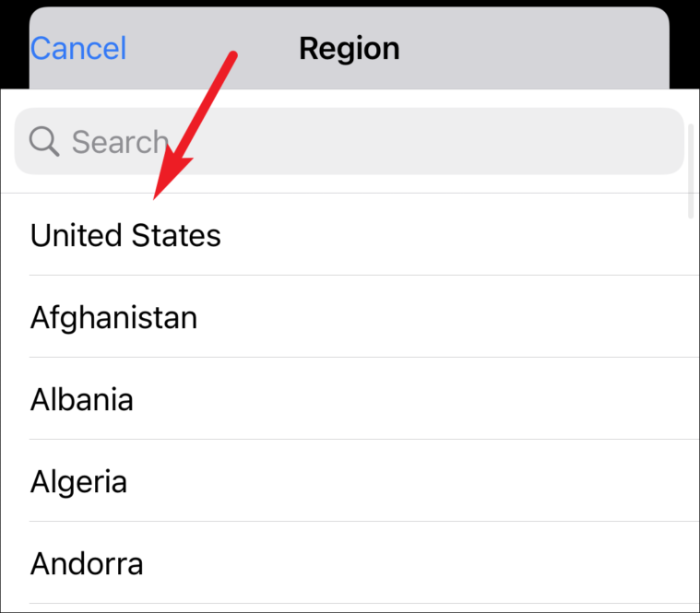
Tryck slutligen på "Spara".
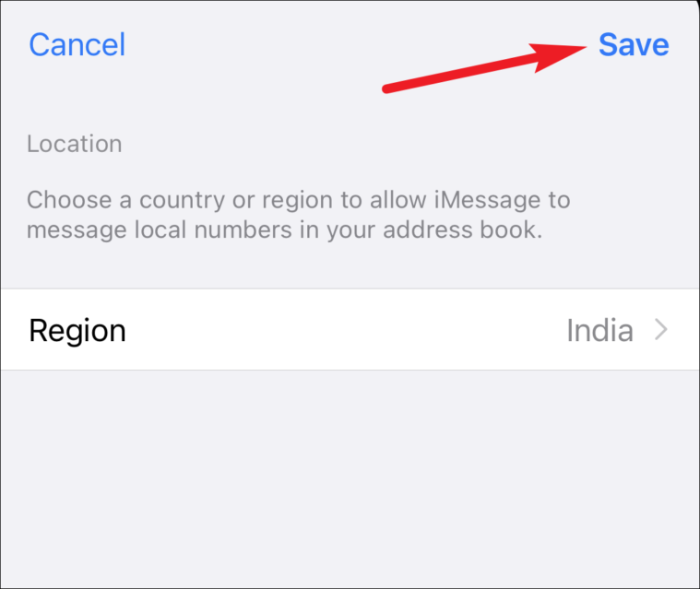
Med lite tur kan det här ha löst ditt problem. Gå till meddelanden för att se om det fungerade. Fortfarande ingen tur? Inga problem, det finns fortfarande några fixar under vårt bälte.
Kontrollera din tidszon
Ibland visar sig lösningen vara något vi inte kunde ha föreställt oss ens i våra vildaste drömmar. Detsamma är fallet med denna lösning. Ingen tänker på att kontrollera datum- och tidsinställningarna för sin iPhone när iMessage är den som agerar. Och ändå är det ibland den som är boven.
Öppna dina iPhone-inställningar och gå till "Allmänna" inställningar.

Tryck sedan på alternativet för "Datum och tid".
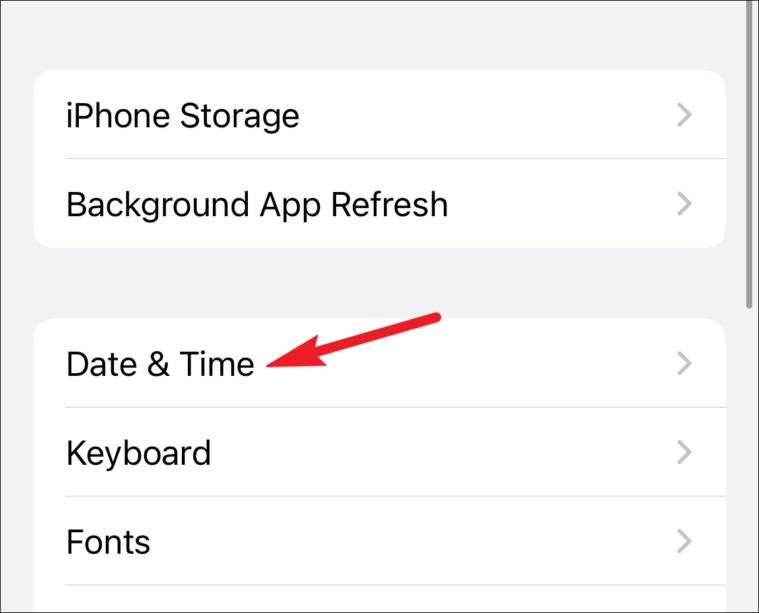
Aktivera växeln för "Ställ in automatiskt".
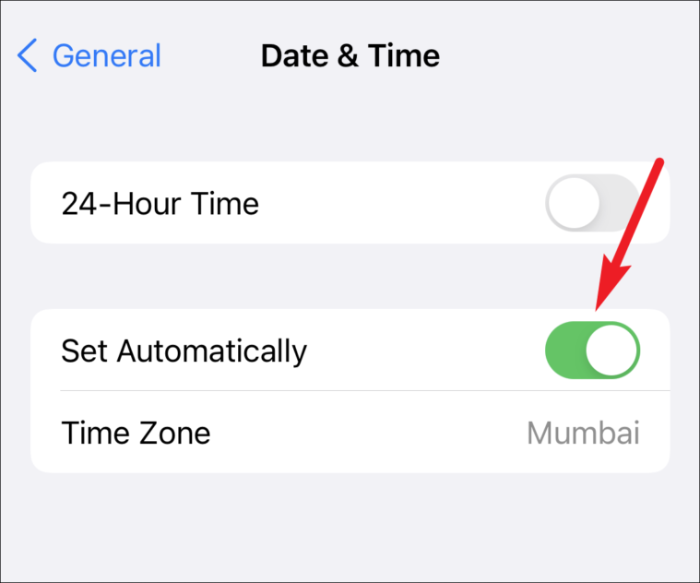
Om omkopplaren redan var aktiverad, inaktivera och aktivera reglaget igen.
Sök efter programuppdateringar
Apple släpper periodiska programuppdateringar som innehåller buggfixar. Om du inte har uppdaterat din telefon på ett tag kan detta vara orsaken till din nuvarande åkomma.
Öppna dina iPhone-inställningar och gå till "Allmänt".

Tryck sedan på alternativet för "Programuppdatering".
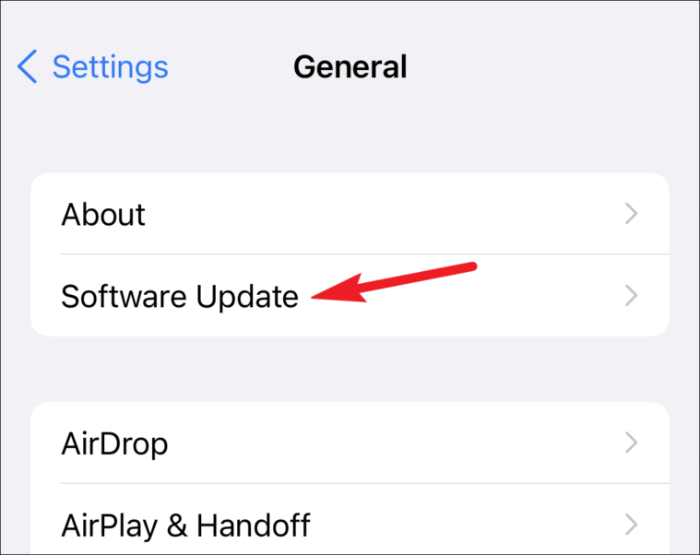
Om en uppdatering väntar visas den på din skärm. Tryck på alternativet "Ladda ner och installera".
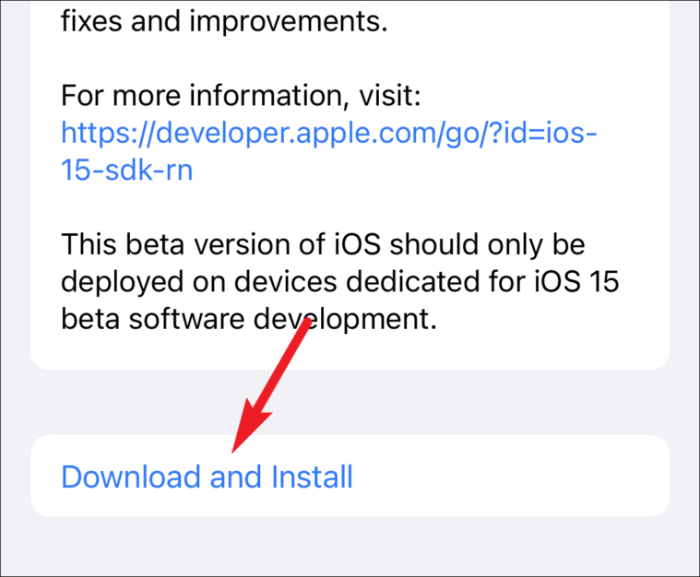
När din iPhone startar om efter programuppdateringen går du till appen Meddelanden för att se om problemet löstes.
Återställ nätverksinställningar
Om inget annat har fungerat tills nu, återställ dina nätverksinställningar som sista utväg. Om du återställer nätverksinställningarna raderas alla dina sparade Wi-Fi-nätverk och lösenord, mobilinställningar, VPN-inställningar och Bluetooth-enheter. Det kommer inte att påverka andra data på din iPhone. Men om du inte känner till lösenordet till det nuvarande eller något annat sparat Wi-Fi-nätverk, fortsätt på egen risk.
Från dina iPhone-inställningar, gå till "Allmänt".

Rulla ned och tryck på alternativet för "Återställ".
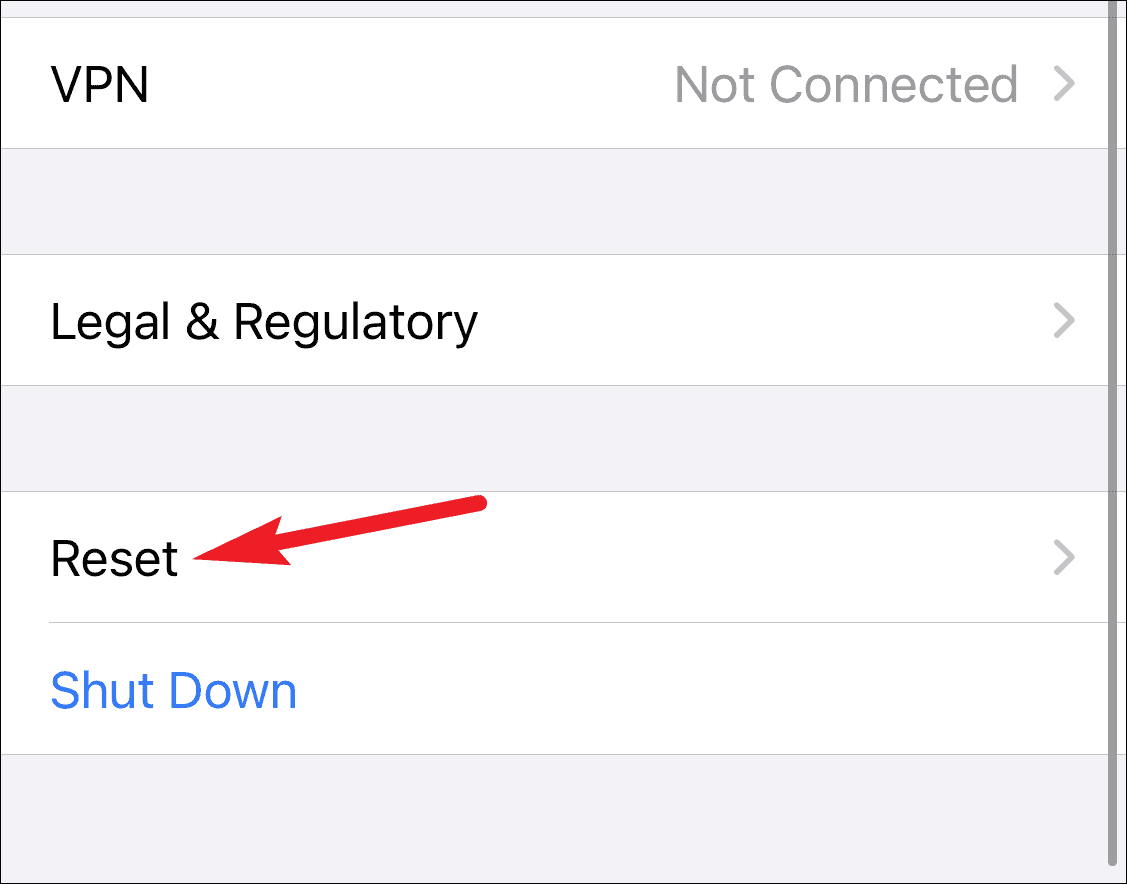
Tryck sedan på alternativet "Återställ nätverksinställningar".
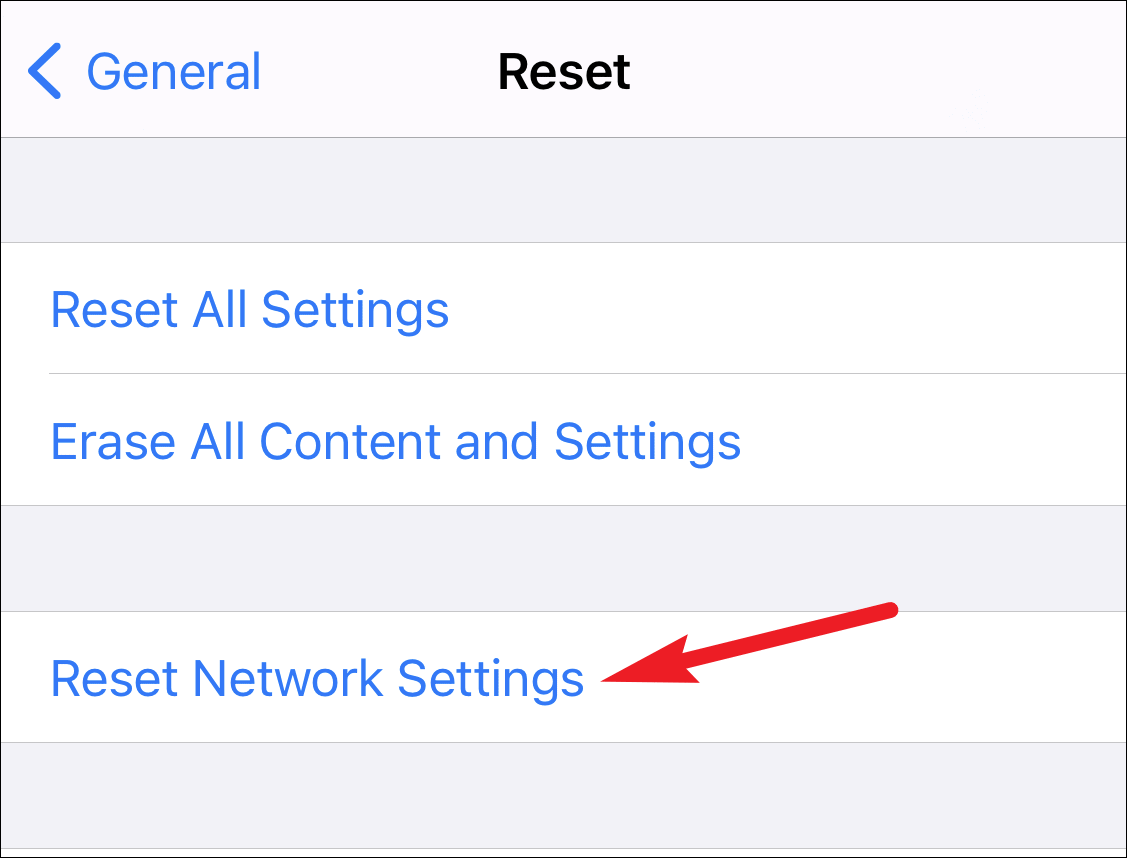
Ange din iPhones lösenord när du uppmanas. En annan bekräftelsefråga för återställning av nätverksinställningar visas. Tryck på "Återställ nätverksinställningar" på prompten för att bekräfta och dina nätverksinställningar kommer att återställas.
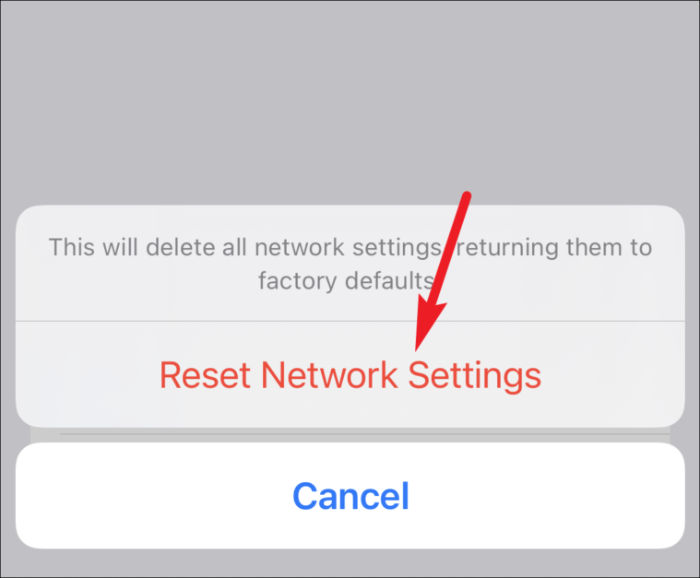
När nätverksinställningarna har återställts ansluter du till ditt Wi-Fi- eller mobilnätverk och går till Meddelanden. Frågan borde vara borta vid det här laget.
Varsågod! Vid det här laget borde ditt problem ha varit borta eftersom en av ovanstående korrigeringar kommer att hjälpa dig. Om problemet fortfarande kvarstår bör du kontakta Apples support för en lösning.
