Kraften i anteckningswidgeten kombinerat med vackra foton!
Har du alltid en klisterlapp eller mer på dina väggar och skrivbord för att påminna dig om viktiga saker? Jag menar, vem gör inte det. Klisterlappar är bra, du måste älska dem. Men har du också alltid velat ha dem på din iPhone? Jag vet att jag har! Och med startskärmswidgetarna i iOS 14 kan du ha dem.
Du kan lägga till anteckningarna från din telefon som en widget, och de känns ganska mycket som klisterlappar. Men på något sätt är de inte särskilt tillfredsställande att titta på, särskilt om du har ett tema på din iPhone. De kan förstöra estetiken på din skärm ganska dåligt. Men oroa dig inte! Du behöver inte välja mellan att antingen hålla dig till de vanliga Jane-anteckningarna eller att inte ha några anteckningar på skärmen alls.
Memowidgets är en tredjepartsapp som låter dig skapa vackra memon med foton som du sedan kan lägga till som en widget på din iPhone-startskärm. Är det inte bra? Låt oss dyka direkt in och se hur man gör det.
Hur man lägger till fotomemon på din startskärm
För att få klisterlappar som memo-widgets på din iPhone, installera Memowidget-appen från App Store. Sök antingen efter ‘Memowidget’ i appbutiken eller klicka här för att snabbt komma till applistan på App Store.

Öppna sedan appen för att skapa ett memo. Tryck på knappen "Nytt memo" i det nedre högra hörnet av skärmen.

Du kan lägga till en titel till memo (precis som i Notes-appen) och texten under den. För att lägga till ett foto till memo, tryck på ikonen "Foto". Varje gång du skapar ett nytt memo genererar appen en slumpmässig solid färg som rubrik. Om du inte väljer ett annat foto blir den här färgen också bakgrunden till widgeten.

Du kan välja ett foto från ditt album, välja en av bakgrunderna i appen eller välja ett foto från Unsplash. Det finns även några alternativ för enfärgade eller mönster i appen som du kan välja.

Tryck på fotot du vill använda som bakgrund. En redigeringsskärm öppnas där du kan justera den del av fotot du vill använda i torget. Tryck på "Klar" när du är nöjd med det.

Tryck på "Klar" efter att du har avslutat memo, annars kommer det inte att sparas.

Nu, för att lägga till den på din startskärm, tryck och håll kvar en appikon, widget eller valfri plats på din tapet för att gå in i jiggle-läget och tryck på knappen "Lägg till widget" (+ ikon) i det övre vänstra hörnet av skärmen.
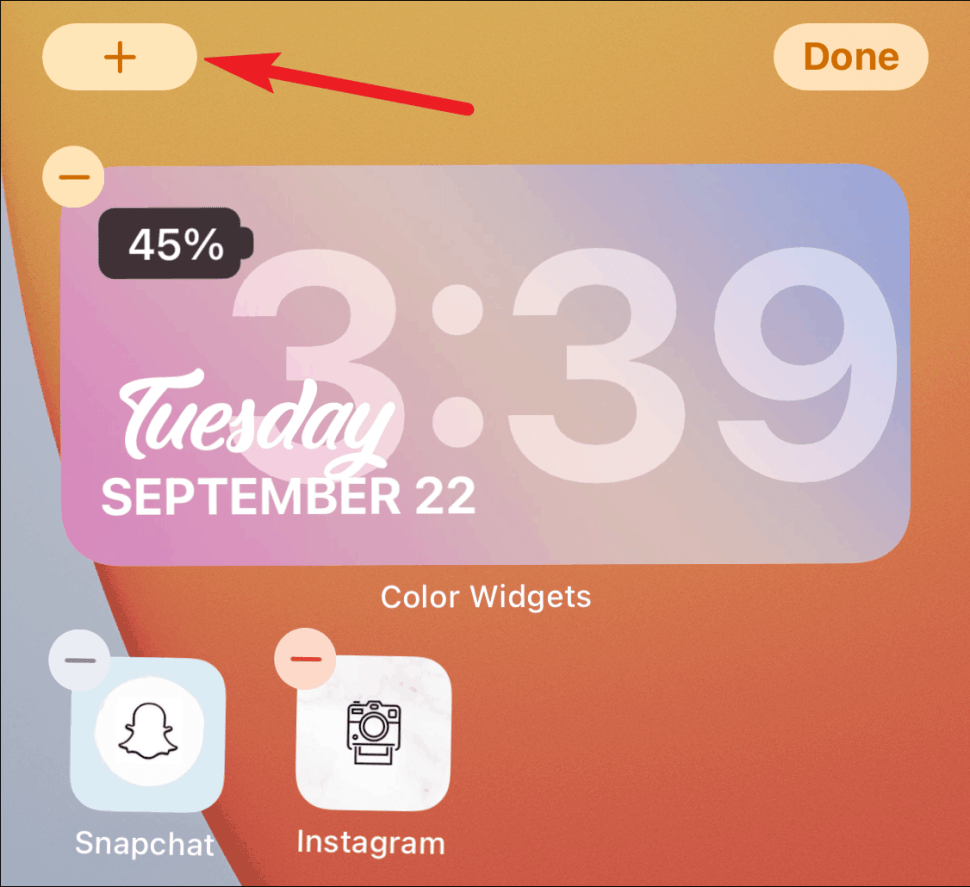
Widgetgalleriet öppnas. Hitta och tryck på alternativet för "Widgetmemo" i galleriet.

Välj storleken på memo du vill lägga till på din skärm och tryck på "Lägg till widget". Du kan välja en liten, medelstor eller stor widget.

Ditt senaste memo från appen kommer att visas på skärmen. För att välja ett annat memo trycker du antingen på widgeten medan den fortfarande vippar. Eller om det inte är det, tryck och håll ned den och välj "Redigera widget" från snabbåtgärdsmenyn.

Menyn för att redigera widgeten öppnas. Du kan också redigera texten på memot som att ändra dess horisontella och vertikala justering, storlek och färg. För att välja ett annat memo, tryck på alternativet "Välj" bredvid etiketten "Välj memo".

Listan över dina anteckningar i Memowidget-appen öppnas. Tryck på den du vill ha på startskärmen för att välja den.

Widgets är ett bra sätt att få din information på språng, men när du kan kombinera funktionalitet med estetik, vilken större glädje kan det finnas? Och Memowidget gör precis det! Nu kan du ha så många ganska klisterlappar på skärmen som du vill.
