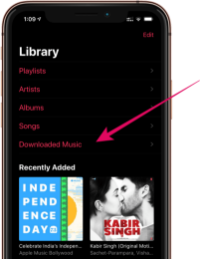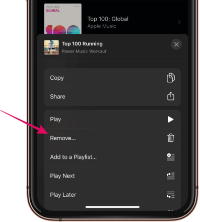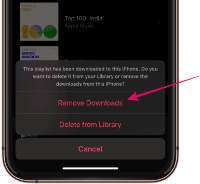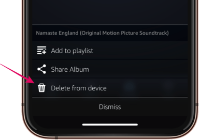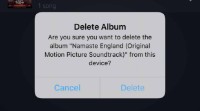Tar musik upp för mycket lagringsutrymme på din iPhone? Tja, du kan enkelt ta bort musikfiler från din iPhone från den inbyggda musikappen eller vilka musikströmningsappar du använder som Spotify, Pandora, Amazon Music, Google Play Music och mer.
Ta bort musik från Apple Music
Vi börjar med Apple Music-appen först eftersom det är standardvalet för många iPhone-användare. Dessutom, om du har lagrat dina egna musikfiler på din iPhone med iTunes från din dator, kommer det troligen bara att finnas här i Apple Music-appen.
- Öppna musik app på din iPhone.
- Knacka Bibliotek i det nedre fältet och välj sedan Laddade ner musik lista över alternativ för att visa musik som endast är lagrad på iPhone.
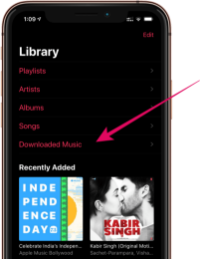
- Välj nu Spellistor eller Album alternativet om du vill ta bort många musikfiler för att frigöra lagringsutrymme ELLER Låtar alternativet om du bara vill ta bort några få låtar.
└ Om ditt motiv är att frigöra lagringsutrymme på din iPhone, föreslår vi att du tar bort några av de stora album eller spellistor du laddat ner på iPhone.
- Tryck och håll på objektet du vill ta bort kan det vara en spellista eller album eller en enskild låt.
- Från popup-menyn trycker du på Ta bort 🗑.
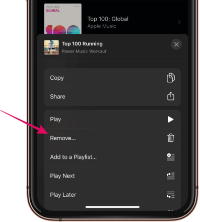
- På nästa skärm trycker du på Ta bort nedladdningar.
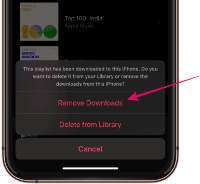
Det är det, all musik från den valda spellistan eller albumet kommer att tas bort från din iPhone.
Ta bort musik från Spotify
Precis som Apple Music låter Apotify dig också ladda ner och lagra musik lokalt på din iPhone. Om musikfilerna du laddade ner på Spotify äter upp lagringsutrymmet kan du ta bort dessa filer också.
- Öppen Spotify app på din iPhone.
- Gå till Album eller spellista du vill ta bort. Du kan också välja en enda låt, men om ditt motiv är att frigöra lagringsutrymme föreslår vi att du bara tar bort flera spellistor eller album.
- Tryck på det horisontella trepunktsmeny i det övre högra hörnet av spellistans skärm.
- Knacka Ta bort spellista från de tillgängliga alternativen.
- Till sist, tryck Radera igen för att bekräfta.
Ta bort musik från Pandora
Om du använder Pandoras premiumprenumeration har du förmodligen laddat ner musik på din iPhone för offlineuppspelning. Pandora laddar automatiskt ned de tre bästa av dina mest lyssnade stationer.
- Öppna Pandora app på din iPhone.
- Gå till Min samling, och hitta Station eller Spellista du vill ta bort.
- Ta bort stationer:
- Gratis- och Pandora Plus-prenumeranter: Svep åt vänster på stationens namn och tryck på Ta bort.
- Pandora Premium-användare: Tryck och håll ned stationsnamnet och tryck sedan på det markerade Samlade in bock och välj Radera på frågan.
- Ta bort spellistor:
- Välj den spellista du vill radera.
- Tryck på Redigera ikonen under albumbilden.
- Scrolla ner lite och välj Ta bort spellista från de tillgängliga alternativen.
? DRICKS: För att radera alla nedladdningar på en gång i Pandora, gå till Inställningar i Pandora-appen » välj Ljudkvalitet och nedladdningar och tryck Återställ nedladdningar längst ner på skärmen.
Ta bort musik från Amazon Music
Amazon Music har det enklaste alternativet att ta bort musik från iPhone, precis som det är en övergripande enkel musikströmningsapp.
- Öppna Amazon musik app på din iPhone.
- Knacka Min musik längst ner i fältet.
- Hitta Spellista eller Album du vill ta bort och tryck på vertikal meny med tre punkter bredvid den.
- Knacka Ta bort från enheten från bottenmenyn.
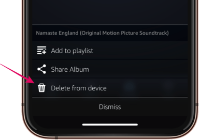
- Knacka Radera för att bekräfta raderingen på popup-menyn.
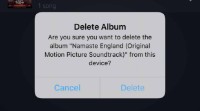
Det är allt. Alla musikfiler från den valda spellistan eller albumet i Amazon Music kommer att raderas från din iPhone.
Det är allt. Vi hoppas att du kunde radera musik och frigöra lite lagringsutrymme på din iPhone med hjälp av tipsen ovan.