Använd tillägget Meet Attendance för att snabbt få ett register över deltagare
Vi stannar alla hemma just nu för vår säkerhet på grund av covid-19-pandemin. Men det betyder inte att vi sitter sysslolösa. Människor arbetar antingen hemifrån just nu eller går på onlinekurser för skolor och universitet och videokonferensappar som Google Meet är att tacka för att de har gjort allt möjligt.
Många användare har strömmat till Google Meet för att hålla möten och lektioner på distans, vilket har orsakat en nästan explosiv ökning av dess tillväxt. Förutom funktionerna som appen erbjuder, är en stor anledning till att folk använder den istället för andra videomötesappar som erbjuder fler funktioner den stora butiken med Google Meet-tillägg som lägger till mer funktionalitet till plattformen.
Ett sådant Chrome-tillägg som förstärker Google Meet-upplevelsen, särskilt för lärare är "Meet Attendance". Med Meet Attendance kan du fånga närvaron för mötet utan att behöva göra mycket. Det är ett riktigt användbart verktyg för lärare och chefer som behöver föra protokoll över alla i mötet. Du kan installera tillägget på vilken webbläsare som helst som stöder Chrome Web Store-tillägg som Google Chrome, New Microsoft Edge-webbläsare, Brave, etc.
Meet Attendance skapar och använder Google Sheets med datum- och tidsstämplar för att fånga en mötesdeltagande i Google Meet. Gå till Chrome Web Store och sök efter "Meet Attendance", eller klicka här för att öppna den. Klicka sedan på knappen "Lägg till Chrome" för att installera den i din webbläsare.

En dialogruta för bekräftelse visas på din skärm. Klicka på "Lägg till tillägg" för att ge behörigheter och installera det. Tillägget kommer att installeras och dess ikon kommer att visas på höger sida av adressfältet i din webbläsare.
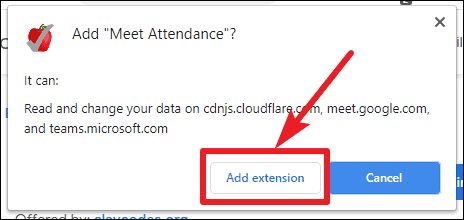
Ikonen kommer att vara svart och vit när den inte används, men den blir röd när den kommer att användas i Google Meet.

Nu, i ett Google Meet-möte, hittar du en extra ikon under "People"-ikonen. Första gången du använder Meet Attendance-tillägget måste du logga in med ditt Google-konto. Google-kontot du använder är kontot som kommer att användas för att skapa Google Sheets.

Sedan kommer den att be om tillåtelse att få åtkomst till ditt konto för att kunna skapa och hantera en Google Sheet-närvaro på din Google Drive. Klicka på "Tillåt" för att ge behörigheter och börja använda Meet Attendance.

Klicka sedan på "People"-ikonen och den kommer att fånga närvaron på egen hand. Om det är många människor i mötet kan du behöva rulla i listan för att fånga hela närvaron.

Namnen på deltagarna som är närvarande kommer att registreras i Google Sheet tillsammans med datum och tid för närvaron och mötesinformationen.

Varje gång du öppnar avsnittet "Människor" kommer det att fånga och registrera närvaro tillsammans med tidsstämpeln i Google Sheet som en ny kolumn.

Det kommer att finnas en extra ikon bredvid People-ikonen på fliken "People" med Meet Attendance-tillägget installerat. Klicka på den för att se fler alternativ för tillägget.

Klicka på ikonen igen för att öppna det aktuella Google-kalkylark som används för att registrera närvaron.

Det finns också några extra alternativ. Om du inte vill att tillägget ska registrera närvaron varje gång du öppnar fliken "Personer", klicka på vippknappen för att stänga av den. Slå på reglaget igen när du vill fånga närvaron igen.

Du kan också lägga till ett nytt arbetsblad till det aktuella Google-arket som fångar närvaron. Klicka på den första ikonen till vänster bredvid omkopplaren. Det nya arket som skapas kommer att användas för att fånga upp närvaron. Du kan se det gamla arket längst ned på Google-arket.

För att skapa ett helt nytt Google-ark för det aktuella mötet, klicka på den andra ikonen från vänster. Nu, varje gång närvaron registreras igen, kommer den att registreras i detta kalkylblad.

Träffnärvaro är ett briljant verktyg som kan vara väldigt praktiskt när du genomför onlinekurser och möten för att hålla koll på vilka som deltog. Du kan använda det här tillägget för dig själv, eller så kan du också be organisationens G-Suite-administratör att rulla ut tillägget till nödvändiga parter som lärare om du är i en skola eller chefer för organisationer. Alla närvaroblad kommer att finnas tillgängliga på din Google Drive.
