Vill du automatiskt starta och stänga av din mediaserver vid en viss tidpunkt på din Mac? Tja, lär dig hur du ställer in ett schema för appar att automatiskt starta och stänga vid specifika tidpunkter.
macOS har alltid varit den som introducerar funktioner som är otroligt fräscha och exceptionellt användbara. Många gånger är det inte förrän Apple introducerar en funktion som användarna känner behov av det. Men när vi väl börjar använda det blir linjerna riktigt suddiga om hur vi klarade oss utan det.
Ända från början har Apple varit väldigt subtila när det gäller att blåsa sin egen trumpet på funktioner. Apple tror på en praktisk upplevelse och låter användarna upptäcka några av dess utilitaristiska funktioner när de går.
På samma sätt har Apple inbyggt stöd för att schemalägga lansering och stängning av appar vid en angiven tid och datum.
Även om det involverar lite Automator och Kalender-appen, men det skulle vara kul. Nyfiken? Läs med för att veta mer om det!
Skapa en arbetsflödesapp med Automator
Först och främst kommer vi att skapa ett applikationsarbetsflöde i Automator som kommer att automatisera processen för att öppna och stänga den önskade applikationen.
Starta nu Automator-appen från Launchpad eller dockan på din Mac.
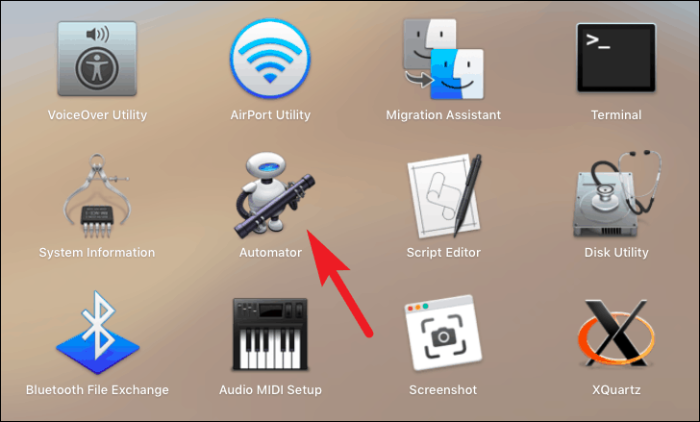
Klicka sedan på knappen "Nytt dokument" i det nedre vänstra hörnet av fönstret.
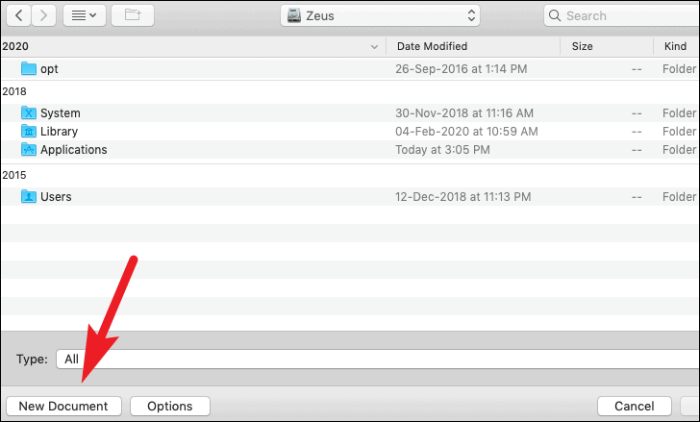
Därefter klickar du på alternativet "Ansökan" från den tillgängliga listan med alternativ. Klicka sedan på knappen "Välj".
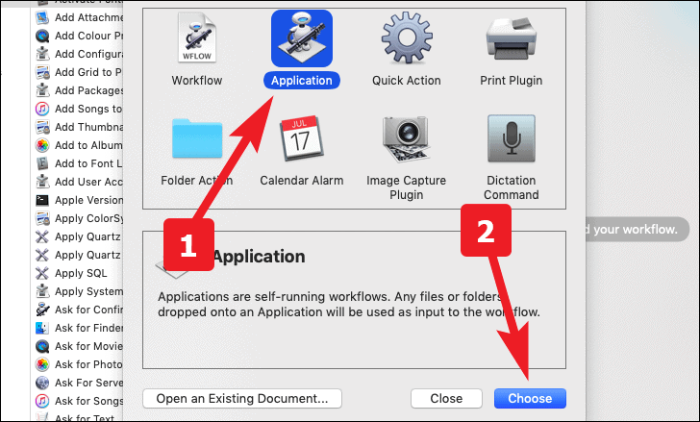
Nu, från sökfältet till vänster på skärmen, sök efter "Starta applikation". Dubbelklicka nu på det eller dra och släpp till arbetsflödessektionen.
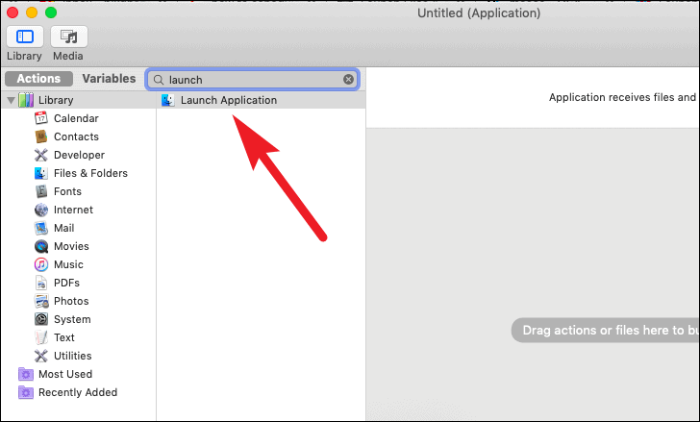
Välj nu önskad applikation från rullgardinsmenyn.
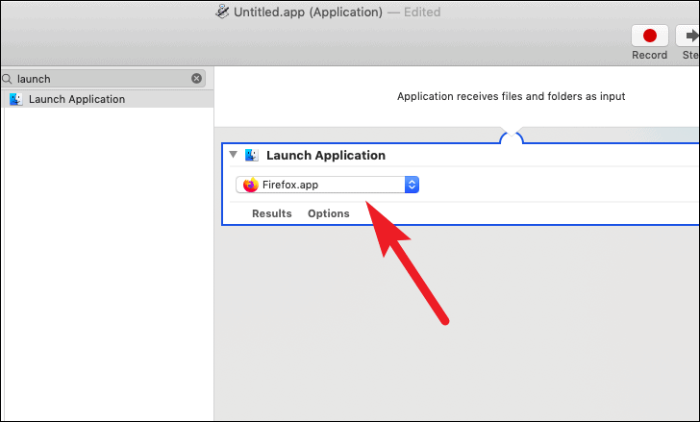
Efter det, sök efter "Paus" från den vänstra delen av skärmen. Dubbelklicka sedan på den eller dra och släpp till arbetsflödessektionen.
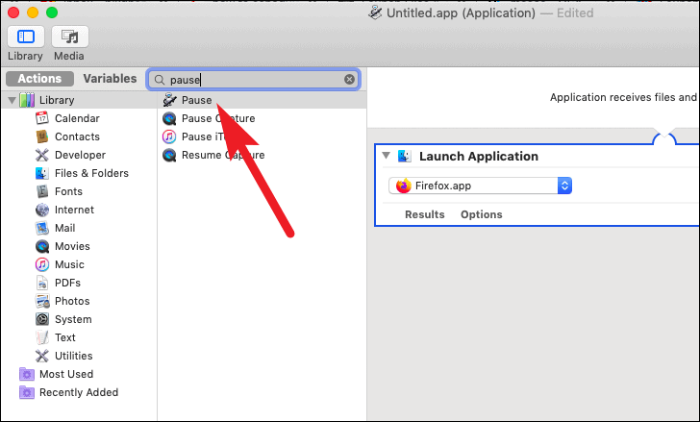
Du kan nu skriva hur länge du vill köra programmet. Enheter för varaktigheter kan väljas i sekunder, minuter och timmar.
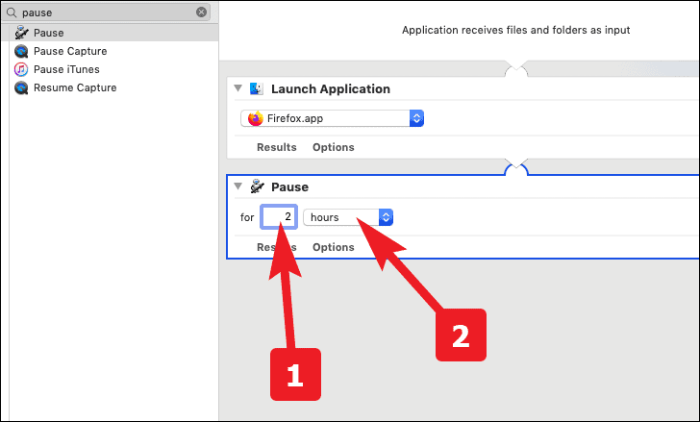
Återigen gå till sökfältet från den vänstra delen av fönstret och sök efter "Avsluta applikationen". Efter det, antingen dubbelklicka på den eller dra och släpp den till arbetsflödessektionen.
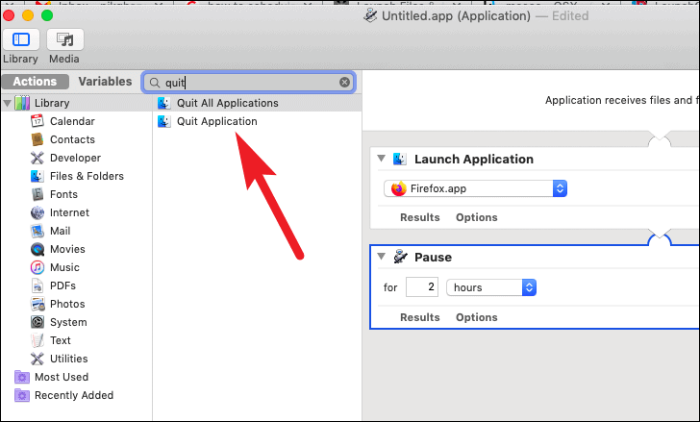
Välj nu samma applikation som du valde i steget "Starta applikation" från rullgardinsmenyn.
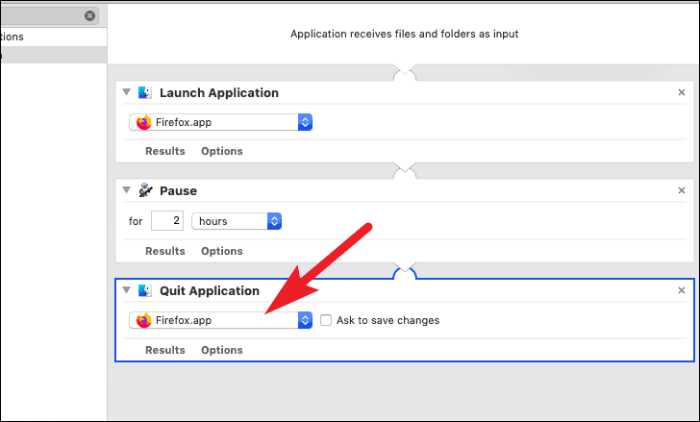
Gå sedan till fliken "Filer" från menyraden som finns på den övre delen av skärmen. Klicka sedan på alternativet "Spara...". Alternativt kan du också trycka på Kommando+S att spara.
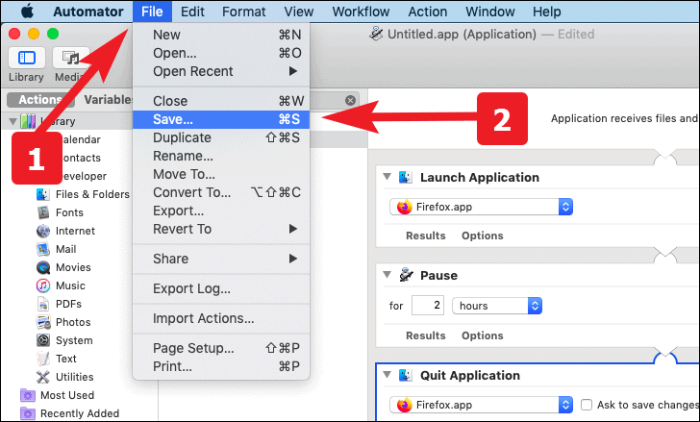
Ange nu ett lämpligt namn för programmet och spara det på önskad plats på din Mac.
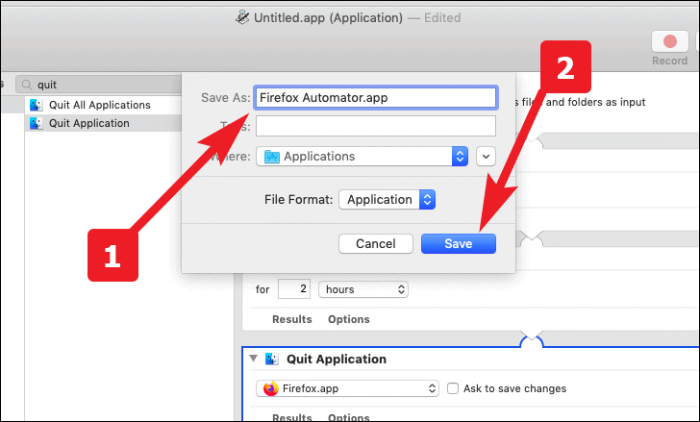
Skapa en kalenderhändelse för att starta och stänga Automator Workflow
Starta först kalenderappen från Launchpad eller dockan på din Mac.
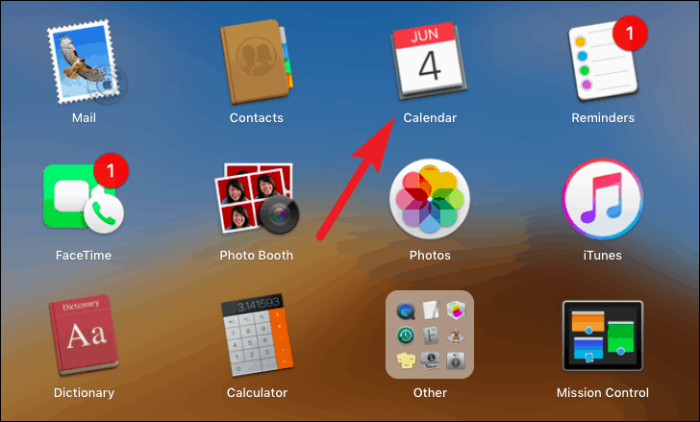
Dubbelklicka nu för att skapa en händelse den dag du vill schemalägga lanseringen och stänga en app. Efter det, ge ett lämpligt namn för händelsen. Välj sedan starttid för evenemangskörningen.
Notera: Kom ihåg att starttiden du anger för evenemanget kommer att vara den tid då din ansökan kommer att lanseras.
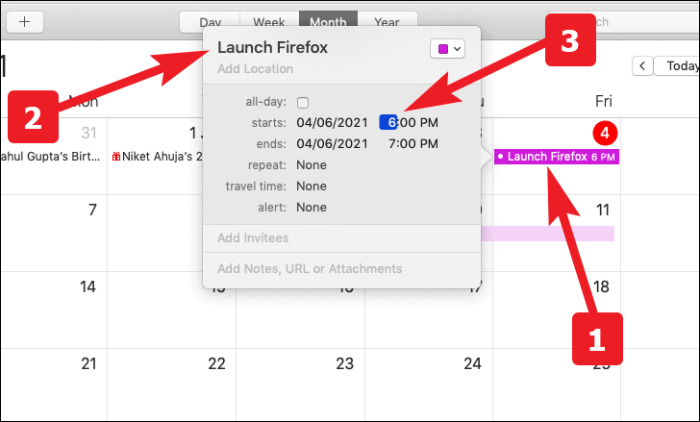
Välj sedan din frekvens för att starta din applikation från alternativet "Alert". Du kan också skapa en anpassad frekvens om aktieoptionerna inte uppfyller ditt krav.
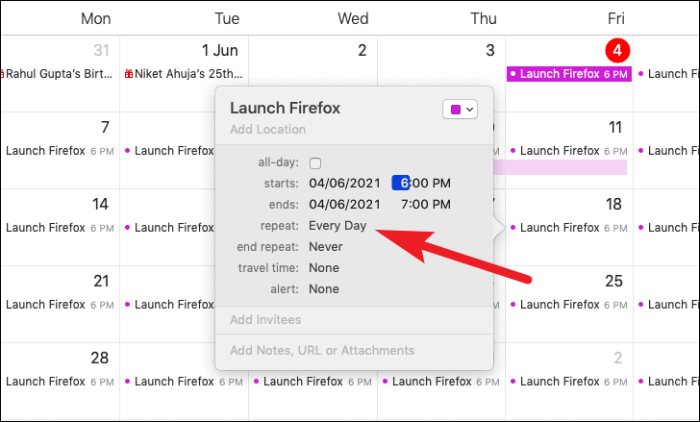
Om du behöver köra applikationen under en tillfällig period och vill sluta starta applikationen efter ett visst datum eller totalt antal körningar. Du kan också konfigurera det från alternativet "avsluta upprepning".
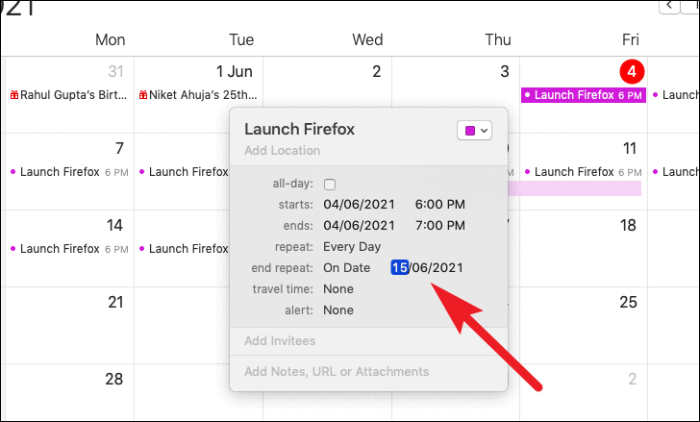
Välj nu alternativet "Anpassad..." från rullgardinsmenyn för alternativet "varning".
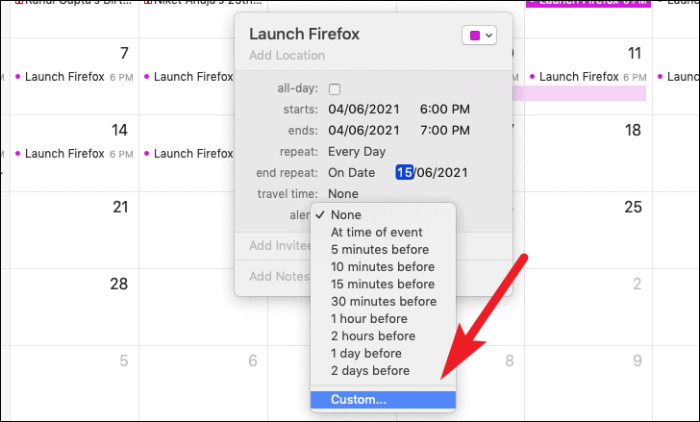
Efter det väljer du alternativet "Öppna fil" från rullgardinsmenyn.
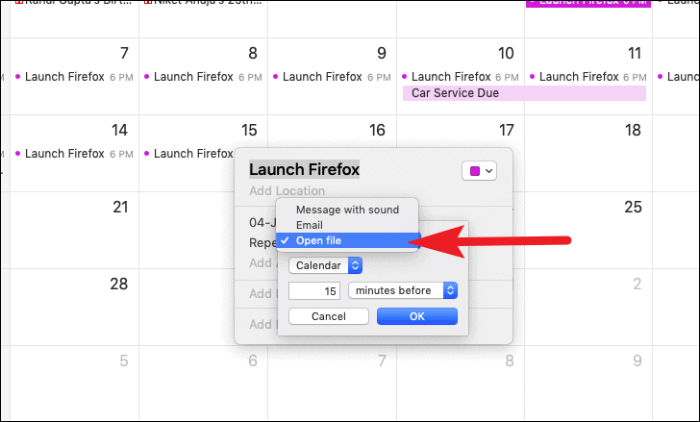
Klicka sedan på alternativet "annat" för att bläddra och välja automatorfilen du skapade.
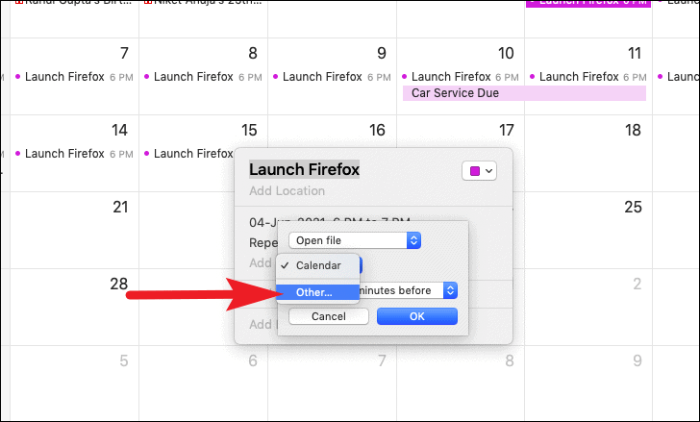
När du har valt, klicka på "OK"-knappen för att bekräfta ditt val. Nu kommer din fil att köras vid den valda tiden och frekvensen.
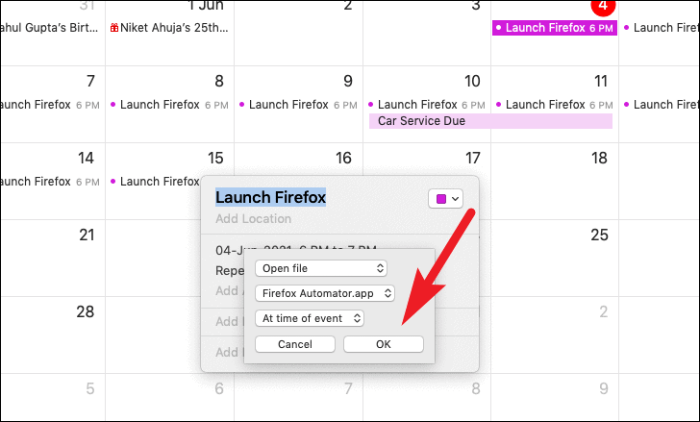
Nåväl, nu vet du hur du schemalägger en lansering och stänger en app på din Mac. Låt din Mac hantera dessa vardagliga uppgifter, du luta dig tillbaka och slappna av.
