Kan du inte få jobbet gjort på grund av konstanta meddelandeaviseringar? Stäng snabbt av iMessage på din Mac för att hålla ditt produktivitetsläge igång.
iMessage är en fantastisk tjänst från Apple, den låter dig ansluta till andra Apple-enheters ägare, oavsett vilken enhet de använder. Även om det är en fantastisk funktion, kan det snart börja hindra din produktivitet att ta emot iMessages på din Mac.
Dessutom, vid tillfällen när du arbetar på din Mac och din iPhone sitter bredvid dig, kan det vara ett riktigt irriterande att få meddelandeaviseringar på båda dina enheter. Eftersom de flesta av oss huvudsakligen använder iMessage på våra iOS-, iPadOS-enheter, är det perfekt att stänga av iMessage på dina macOS-enheter.
Om du också letar efter en snabb lösning på detta hinder, slösa inte mer tid och följ redan den här guiden!
Stäng av iMessage på Mac
Att stänga av iMessage är ganska enkelt och du behöver inte dyka för djupt in i inställningarna.
Starta först meddelandeprogrammet från dockan eller Launchpad på din macOS-enhet.
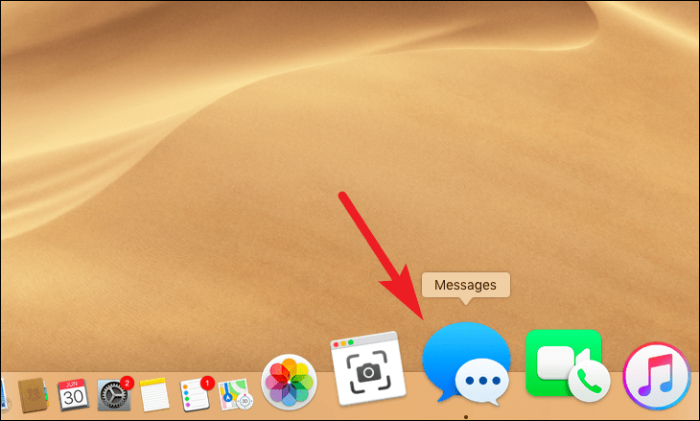
Välj nu "Meddelanden" från verktygsfältet i den övre högra delen av skärmen. Klicka sedan på alternativet "Inställningar".
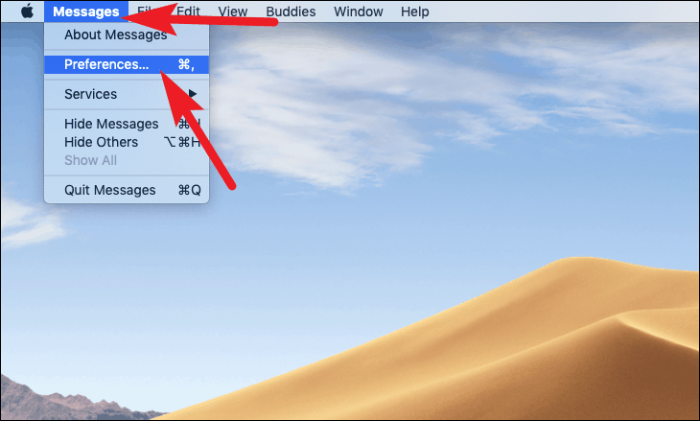
Klicka sedan på fliken "iMessage" från rutan "Inställningar" på skärmen.
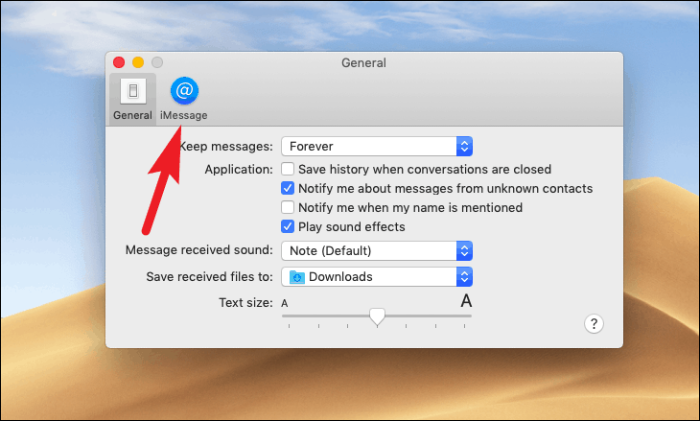
Efter det, avmarkera rutan före fältet "Aktivera detta konto" som finns på din skärm.
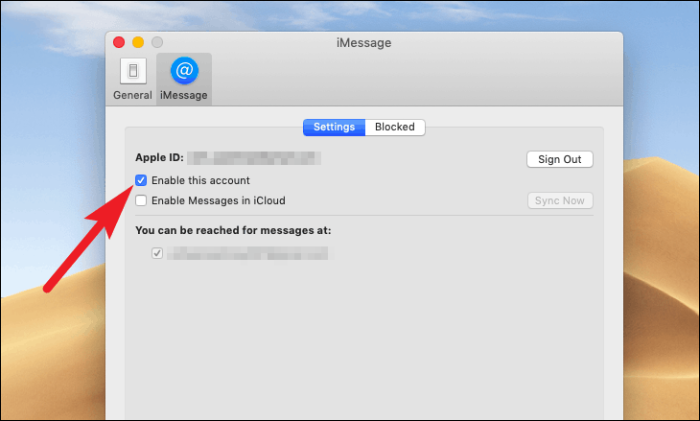
Nu, om du vill inaktivera den här enheten permanent för iMessage, klicka på knappen "Logga ut" som finns nära den högra kanten av iMessage-rutan.
Notera: Att logga ut från ditt Apple-ID på iMessage påverkar INTE några andra tjänster du kan använda på din Mac som iCloud, App Store, iTunes, etc.
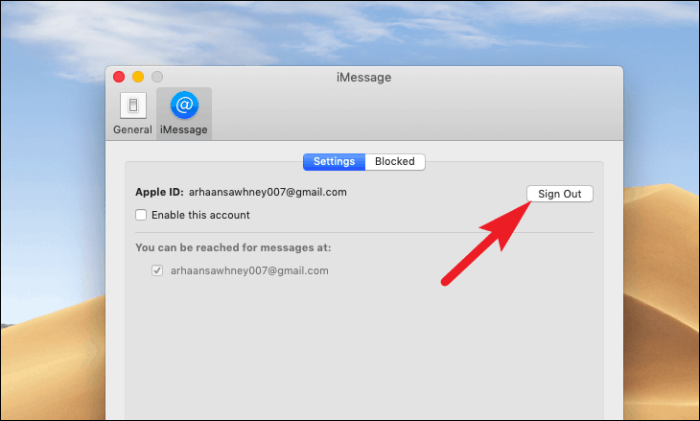
Klicka sedan på knappen "Logga ut" från överlagringsvarningen för att bekräfta.
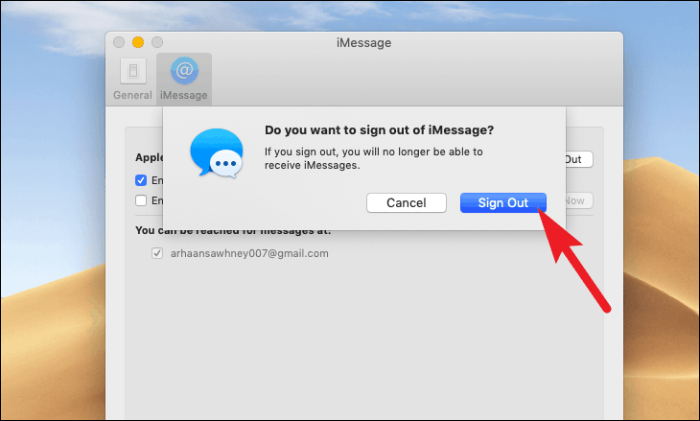
iMessage på din Mac har nu stängts av permanent.
Slå på iMessage på Mac
Om du vet hur du stänger av iMessage på din Mac är det också nödvändigt för dig att veta hur du sätter på den igen.
Först och främst, starta applikationen "Meddelande" från antingen din docka eller från startplattan på din Mac, som du gjorde tidigare i den här guiden.
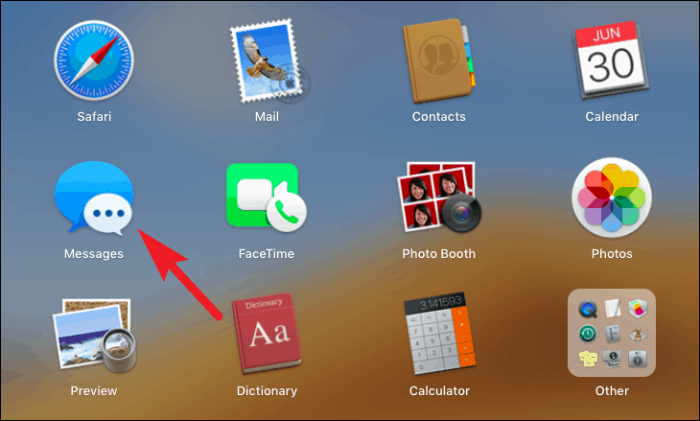
Nu, eftersom din iMessage kommer att inaktiveras på enheten, kommer du att hälsas med en inloggningsskärm. Klicka på knappen "Nästa" när du har angett ditt Apple-ID.
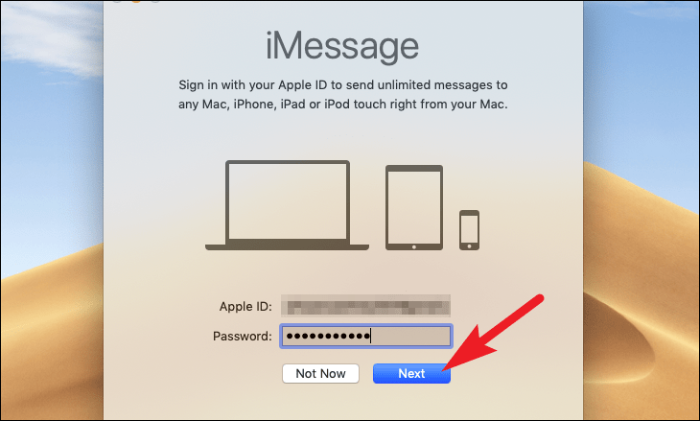
Det kan ta några sekunder för meddelandeprogrammet att logga in dig, och fönstret kan verka fruset för dig. Det är dock normalt beteende för appen.
När du är inloggad kommer du att kunna se alla dina meddelanden kopplade till just det Apple-ID:t.
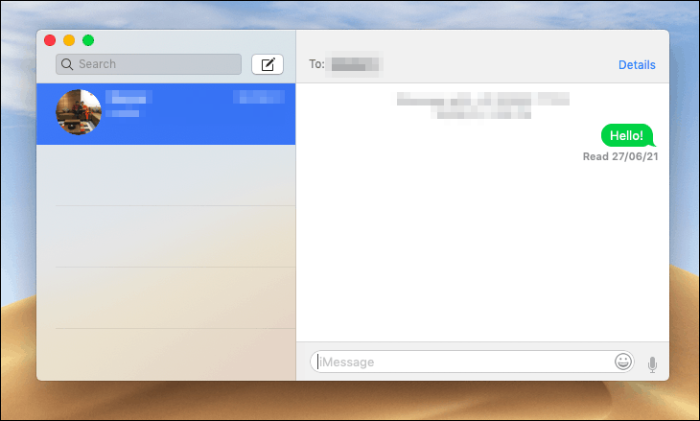
Åtgärda meddelanden när de inte fungerar som de ska
Om din agenda bakom att stänga av iMessage på din Mac är felaktig synkronisering mellan dina Apple-enheter. Det finns några saker du kan försöka lösa problemet.
- Att stänga av/logga ut och sedan slå på det igen/logga in igen är alltid värt ett försök.
- Se till att du använder samma telefonnummer på din Mac och dina andra Apple-enheter.
- Om du använder e-postadresser för att låta andra nå dig på iMessage, se till att de är kopplade till ditt Apple-ID och är aktiverade.
- Om du har mer än ett Apple-ID, se till att du använder samma Apple-ID på de enheter som du möter skillnaden i synkronisering av meddelanden.
