Lugna din syn med dessa funktioner
Du arbetar i mörkret och ljuset som strålar ut från din Mac-bakgrund anstränger din syn. Du vill omedelbart kunna växla mellan ljust och mörkt läge på din bärbara dator. Det är otroligt enkelt att växla mellan dessa två lägen med den nya uppdateringen, Big Sur.
Night Shift finns också på listan. Läs vidare för att veta hur du omedelbart kan aktivera mörkt läge och nattskift, enligt ditt humör.
Aktiverar mörkt läge
Dra ner den övre menyraden och klicka på den nyligen uppdaterade "Kontrollcenter"-ikonen i det övre högra hörnet av skärmen.
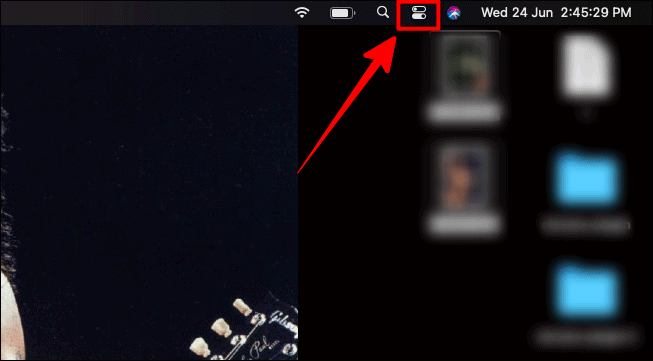
I kontrollens rullgardinsmeny klickar du på alternativet "Visa". Du kan klicka på alternativet, pilen eller till och med ikonen, bara inte skjutreglaget, förstås.
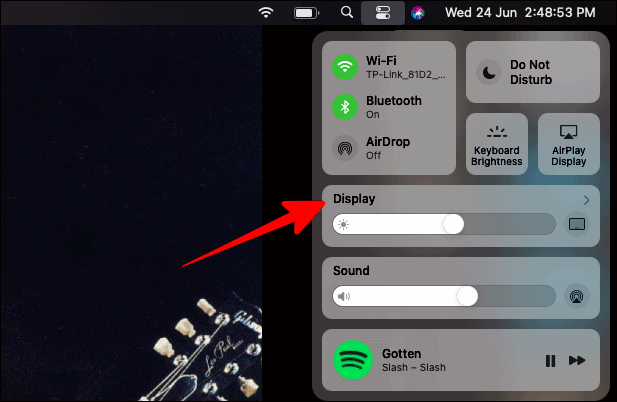
I samma "Display"-ruta klickar du på ikonen "Dark Mode" för att omedelbart växla till mörkt läge.
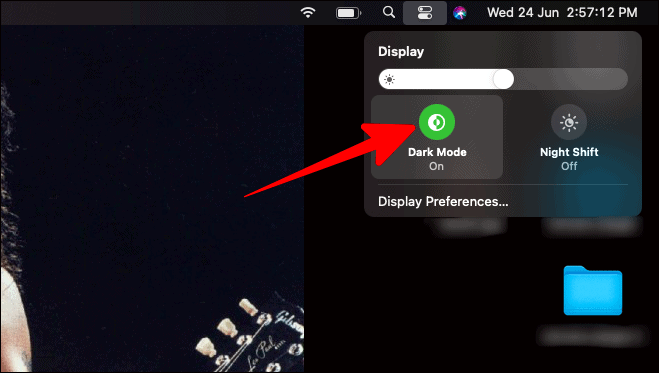
Det mörka läget skulle nu göra hela bakgrunden på din Mac mörkare.
Aktiverar nattskift
För att aktivera nattläge, eller på Macs språk, "Night Shift", klicka bara på "Night Shift"-ikonen bredvid knappen "Mörkt läge".
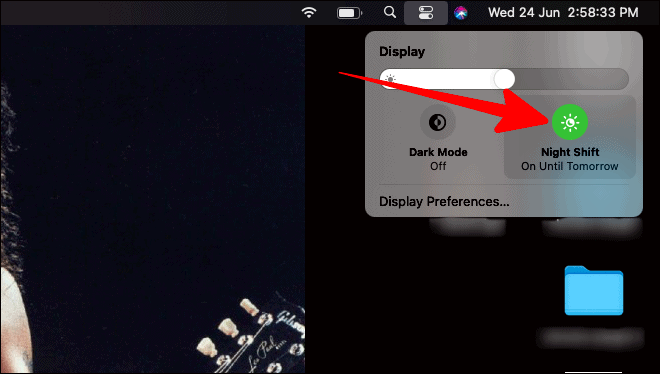
Night Shift är bra om du arbetar/läser/tittar på något precis innan du går och lägger dig eller gör något av dessa för att somna i första hand. Det är mycket mer lugnande för ögonen och inte lika uppvaknande som läget utan nattskift. Du kan också sova bättre efter att ha använt din Mac på nattskift.
Anpassa nattskift
Om du vill ändra ljusstyrkan och värmen för "Night Shift" kan du anpassa färgtemperaturen.
I samma "Display"-ruta där du valde mörkt läge och nattskift, klicka på alternativet "Display Preferences" längst ner i denna ruta.
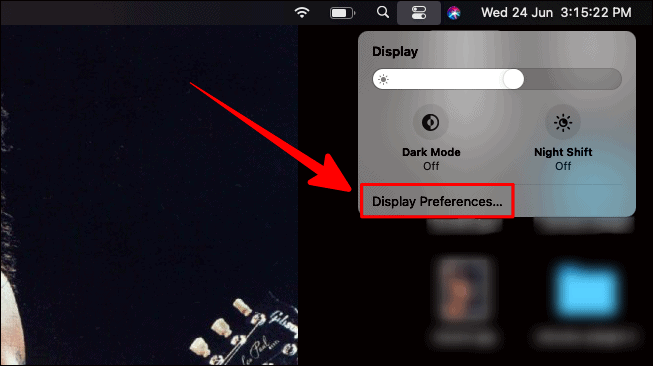
Nu skulle ett "Inbyggd display"-fönster visas. Klicka på fliken "Night Shift" där.
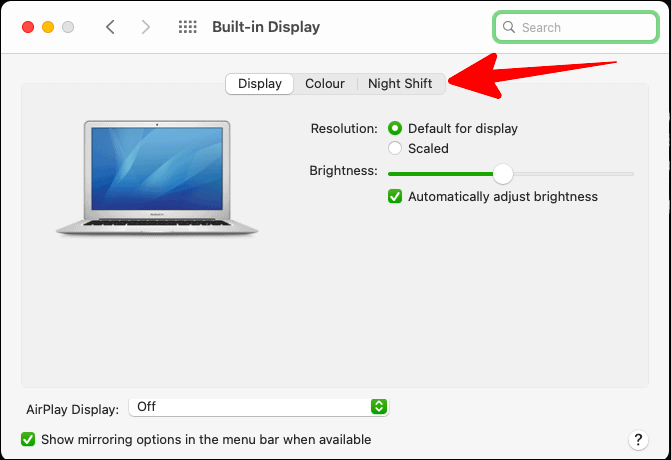
På fliken "Night Shift" kan du anpassa färgvärmen på nattskiftet mellan "Mindre varm" och "More Warm" genom att flytta reglaget mot den sida du väljer.
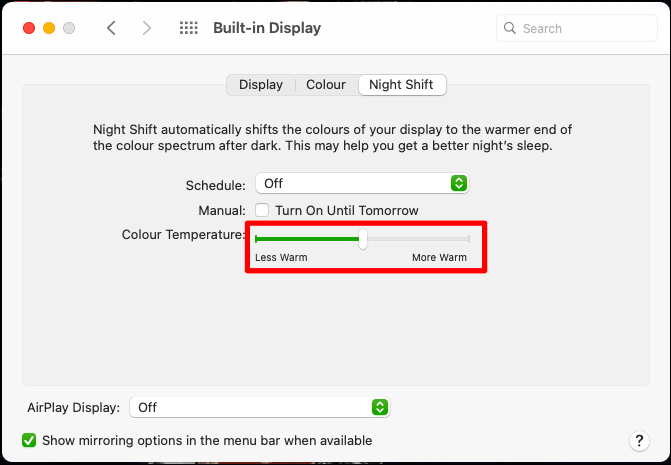
Schemaläggning av nattskift
Standardschemaläggning: Standardschemat är till nästa dag. För att aktivera detta, markera rutan bredvid alternativet "Manuell" och före uttalandet "Slå på tills imorgon".
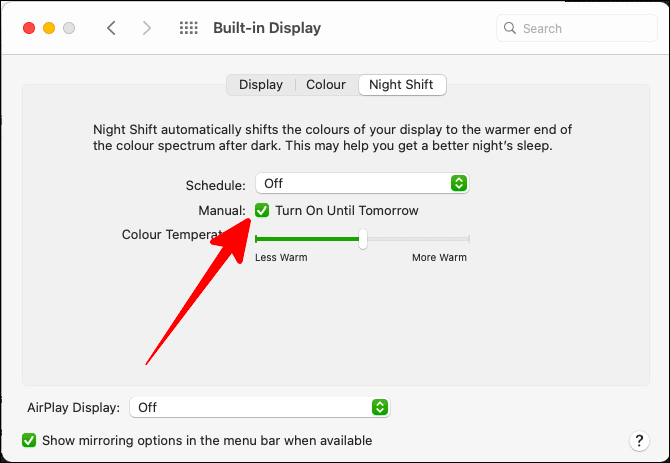
Anpassad schemaläggning: Om du vill anpassa aktiveringen av "Night Shift" på din Mac, klicka sedan på rutan bredvid "Schema".
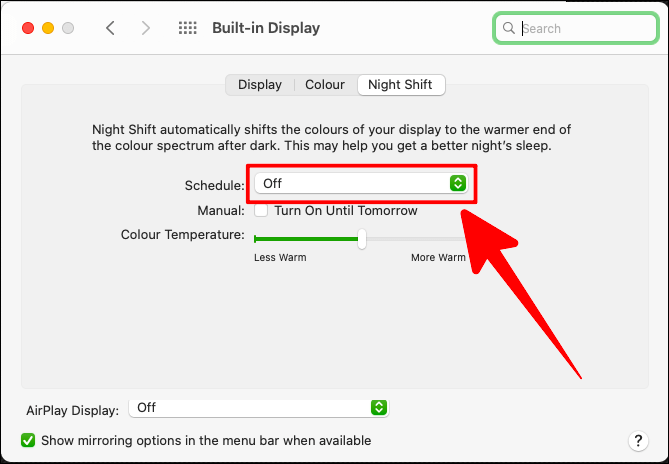
Rullgardinsmenyn "Schema" har tre alternativ; "Av", "Anpassad" och "Solnedgång till soluppgång". Klicka på alternativet "Anpassad" i rullgardinsmenyn.
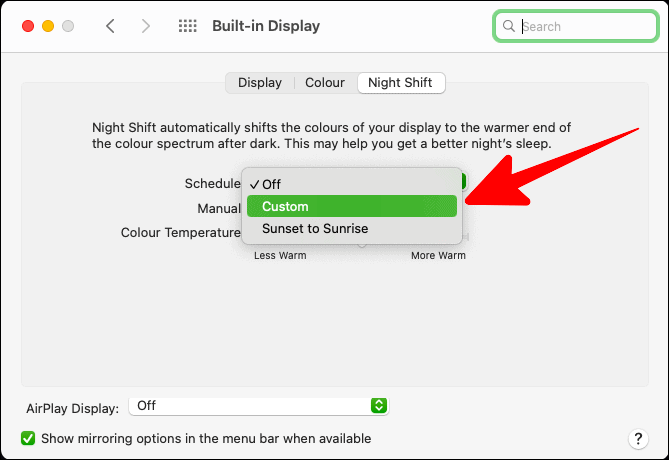
Ställ in tiden mellan vilken du vill att Night Shift ska slås på. Beroende på din anpassade schemaläggningsinformation, skulle alternativet "Manuell" nedan markera sig själv automatiskt.
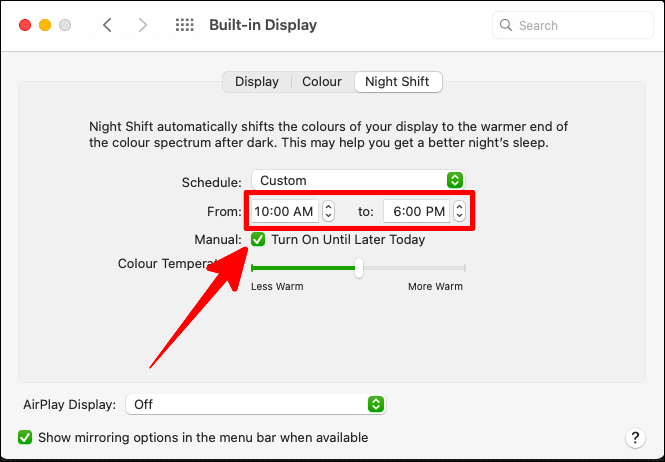
Schema för solnedgång till soluppgång: Om du har ogudaktiga arbetstider är schemat från solnedgång till soluppgång något för dig. Men för detta, se till att dina "Platstjänster"-inställningar är aktiverade.
För att aktivera "Platstjänster", öppna "Systeminställningar" och välj "Säkerhet och integritet".
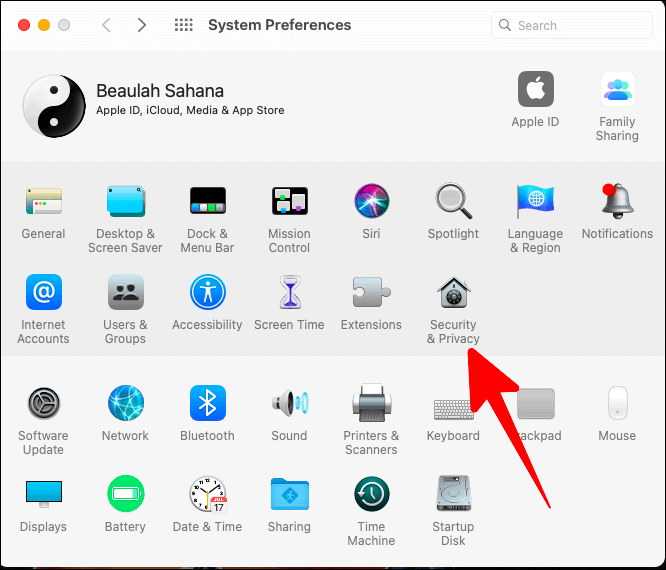
I inställningarna för "Säkerhet och integritet" väljer du knappen "Sekretess". Klicka nu på "Platstjänster" på vänster sida och klicka sedan på låsknappen längst ner till vänster i fönstret för att låsa upp ändringarna av platstjänsterna.
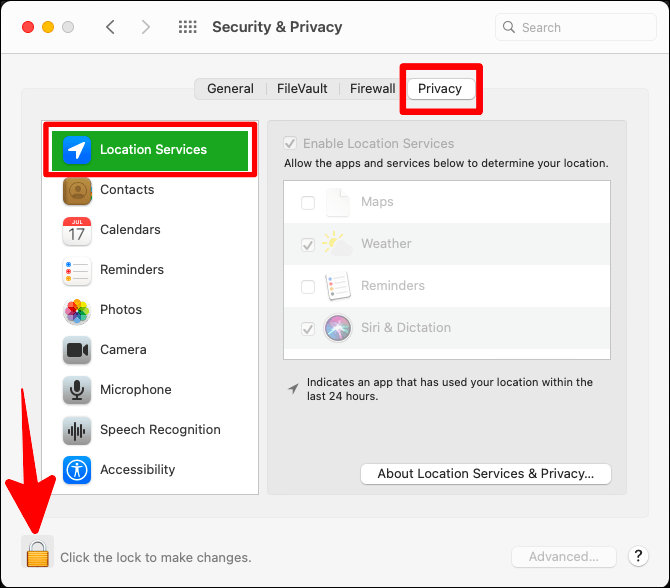
Ange ditt lösenord i nästa uppmaningsruta och klicka på "Lås upp" för att göra ändringar i dina platstjänster.
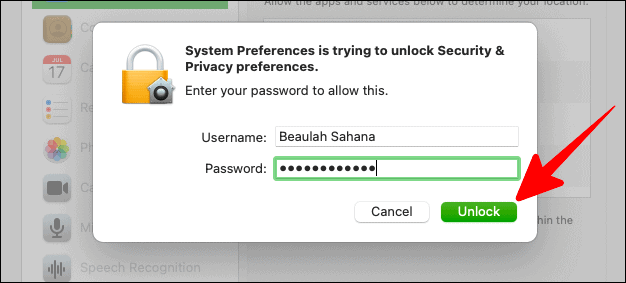
Markera nu rutan bredvid "Aktivera platstjänster". Du kan markera de appar du vill aktivera platstjänster för i rutan nedan. När allt är klart klickar du på låsikonen igen för att säkra dina ändringar.
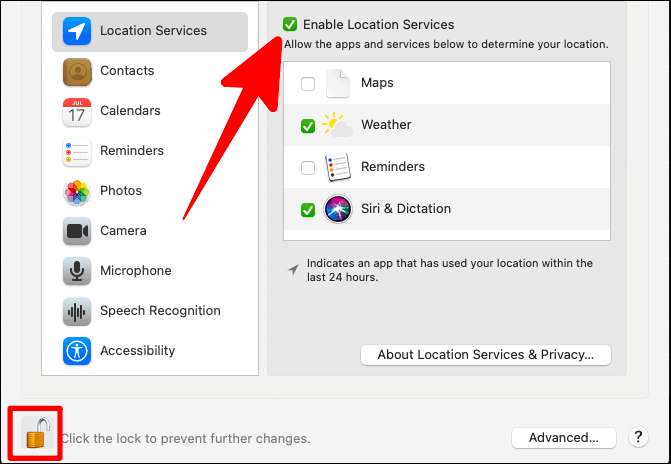
Nu kan du enkelt välja "Solnedgång till soluppgång" som ditt nattskiftsschema. Men efter att ha valt det alternativet från rullgardinsmenyn, se till att du också markerar rutan "Manuell" under den för att bekräfta nattskiftsschemat "Soluppgång till solnedgång" (det är inte automatiserat för schemaläggning av solnedgång till soluppgång).
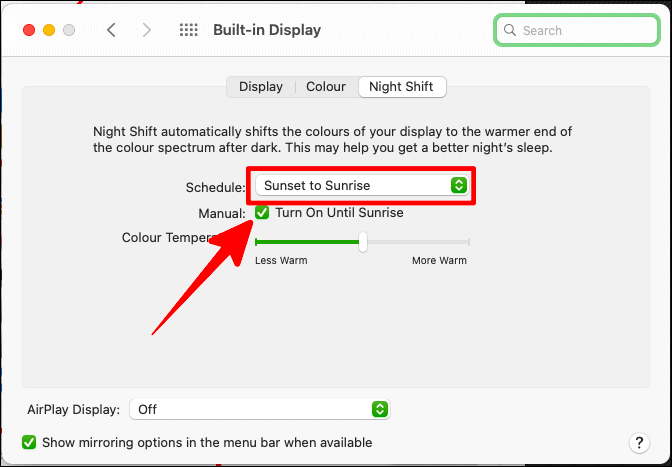
Mörkt läge och nattskift är fantastiska sätt att visuellt lätta på dig själv medan du ständigt arbetar på din Mac eller bara använder den. Använd dessa Big Sur-funktioner för en vårdande effekt på dina ögon.
