Låt inte detta fel göra din iMessage-upplevelse förbittrad
Att kunna dela bilder i ett enda andetag måste vara en av smarttelefonens största höjdpunkter. Välj foto och whoosh! Det är gjort. Föreställ dig att bli bestulen på denna välsignelse. "Oj! Varför skulle du säga något sådant?” Jag kan nästan tänka mig att folk säger så. Människor, det vill säga som aldrig har blivit offer för iMessage-felet "Knacka för att ladda ner".
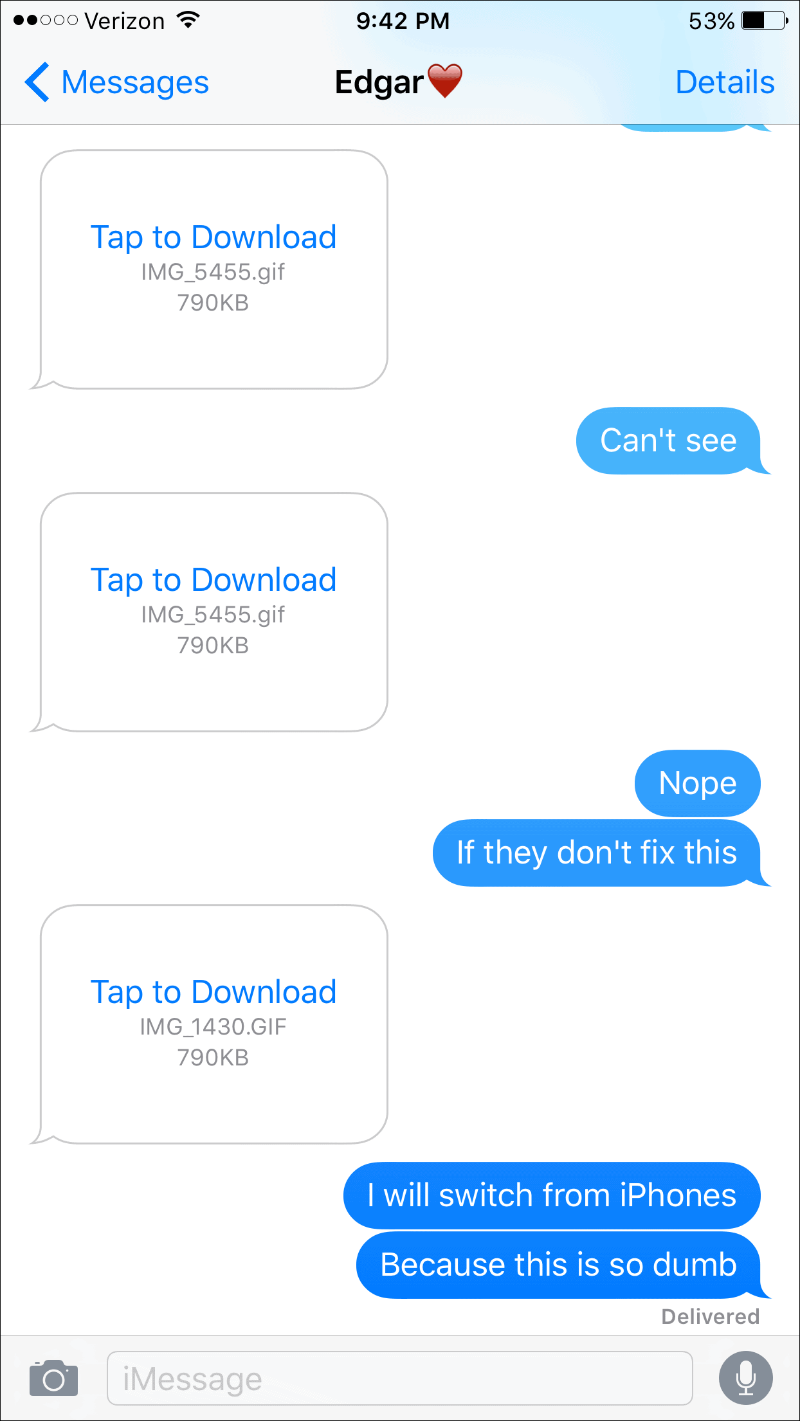
När det gäller er andra som har så känner vi er smärta. Du får meddelandet "Knacka för att ladda ner" på ett foto och du "trycker" för att ladda ner. Men allt det någonsin gör är att visa att det laddas ner, samtidigt som det aldrig faktiskt laddar ner media. Det är nästan barbariskt, den här situationen!
Men tappa inte hoppet ännu. Det finns några enkla fixar du kan försöka lösa detta problem.
Logga in på ditt Apple-ID igen
Kanske är problemet inget annat än bara en korrupt fil någonstans i ditt iMessage-system som kan fixas genom att helt enkelt logga ut och in med ditt Apple-ID. Att logga ut från iMessage skulle radera alla dessa filer och ladda ner dem på nytt från Apples servrar. Så hejdå, hejdå korrupt fil och hej bilder!
Öppna "Inställningar" på din iPhone och scrolla ner för att gå till "Meddelanden".
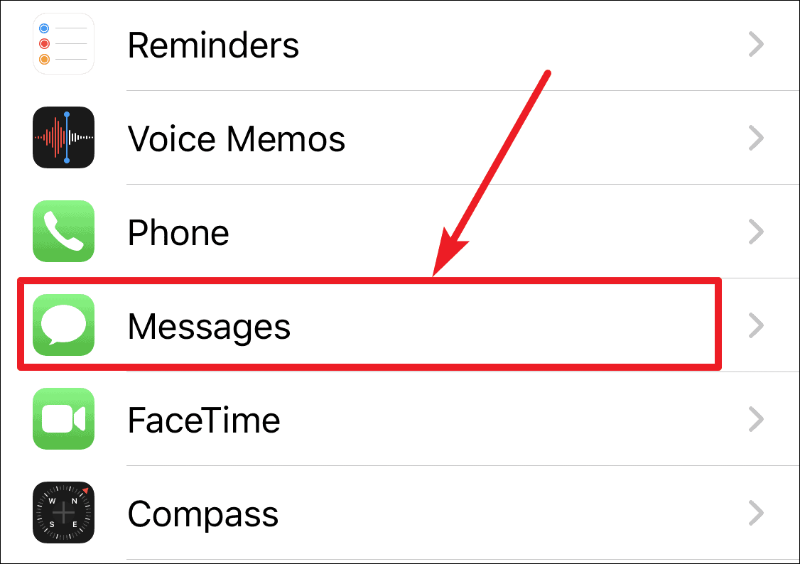
Tryck sedan på "Skicka och ta emot".
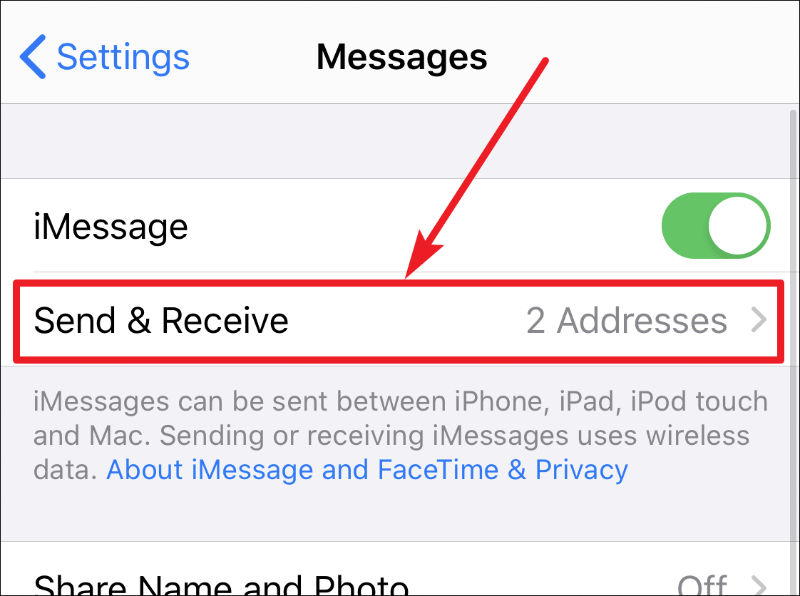
Apple-ID:t som används för iMessage finns på toppen. Tryck på den.
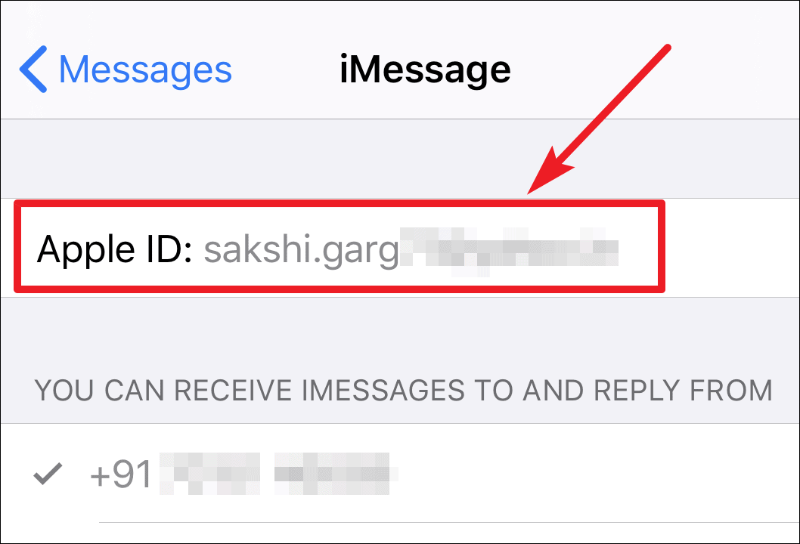
En popup-meny visas på skärmen. Tryck på "Logga ut".
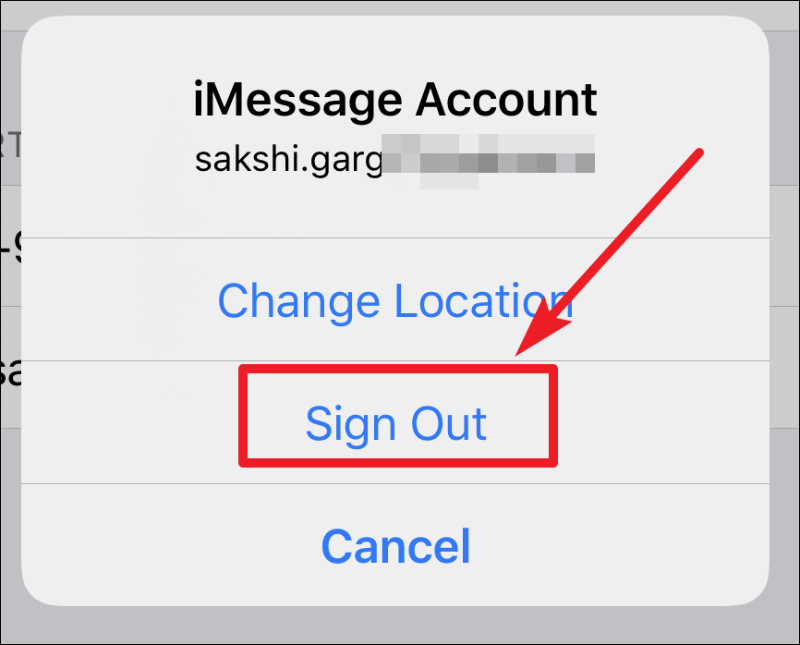
Tryck nu på "Använd ditt Apple-ID för iMessage" för att logga in igen.
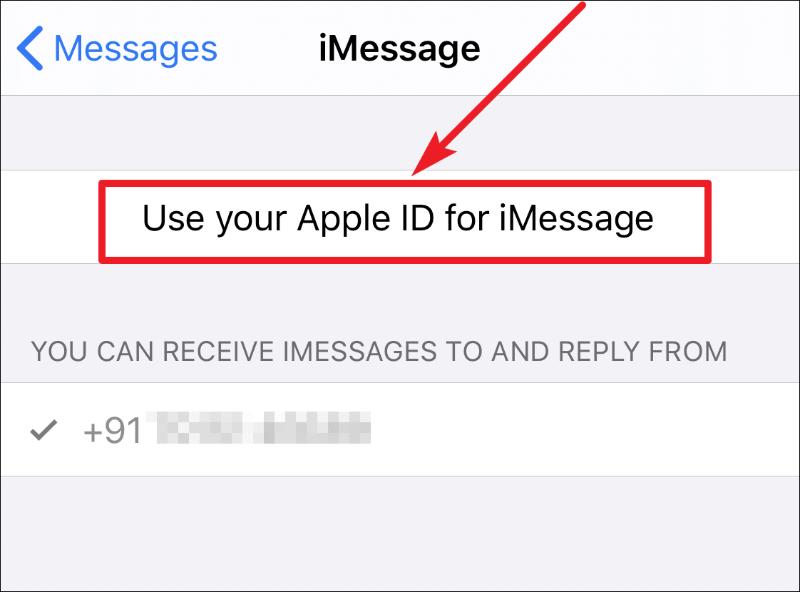
En popup-meny visas där du uppmanas att logga in med ditt Apple-ID. Tryck på "Logga in".
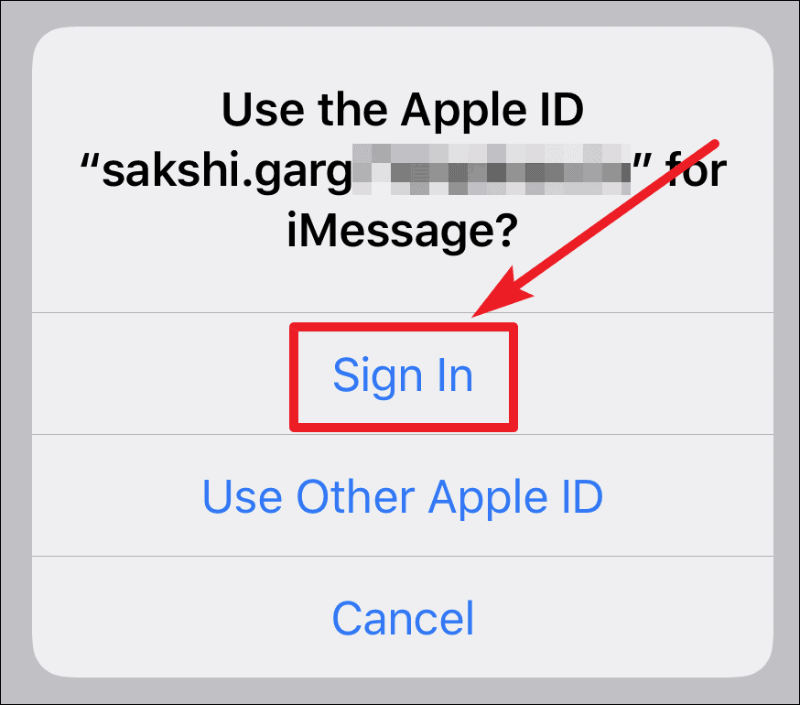
Du kommer att loggas in på ditt Apple-ID igen. Kontrollera om problemet är löst. Om inte, prova den andra fixen.
Återställ nätverksinställningar
Om den tidigare korrigeringen inte fungerade är chansen stor att det finns ett problem med ditt nätverk. Om så är fallet skulle du lösa ditt problem om du försöker den här korrigeringen.
Öppna inställningarna för din iPhone och gå till "Allmänt".
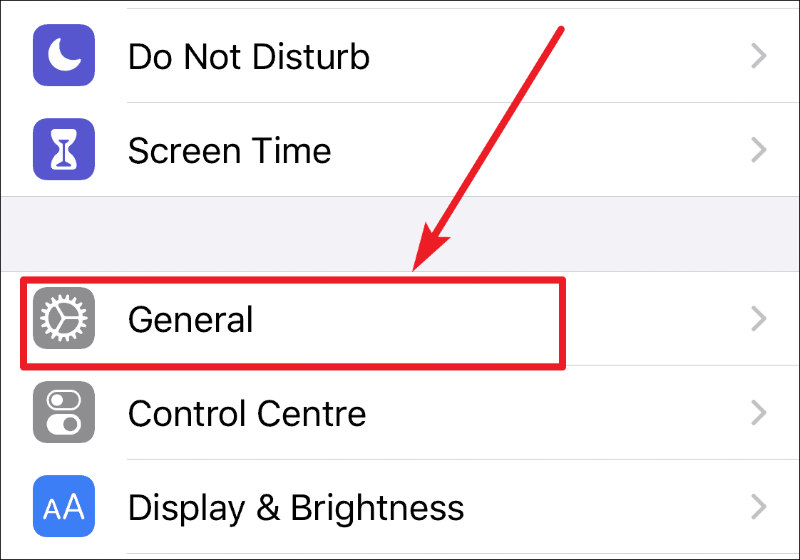
Rulla ned och tryck på "Återställ".
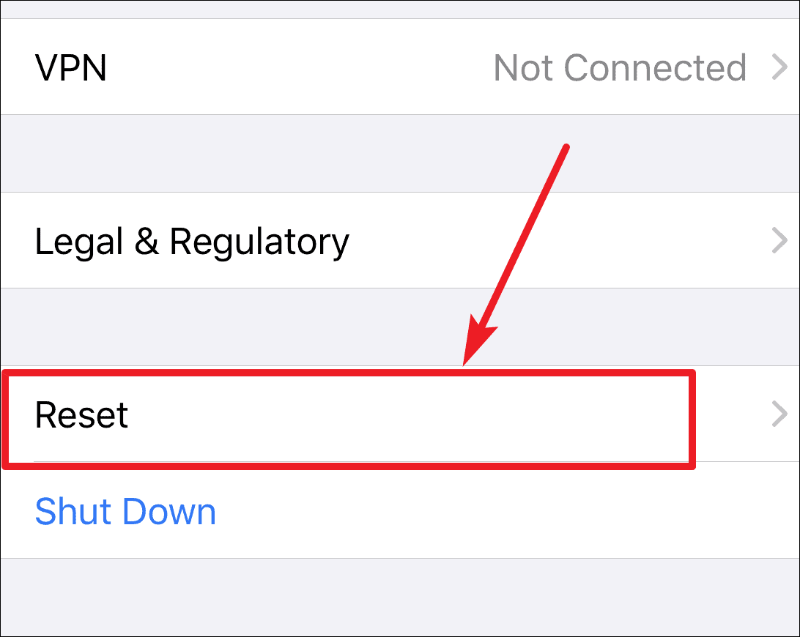
Tryck nu på "Återställ nätverksinställningar".
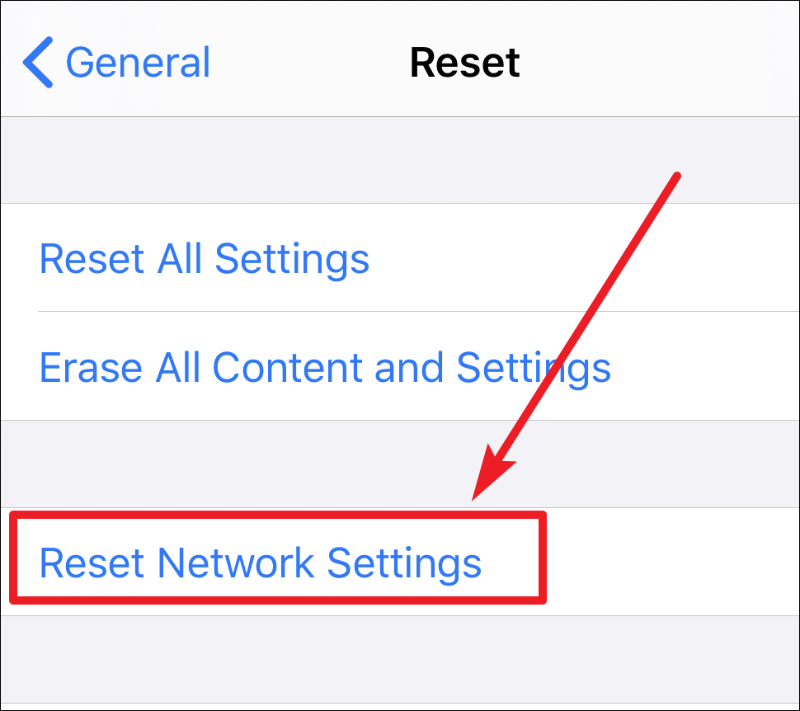
Det kommer att fråga efter din iPhones lösenord. Ange den.
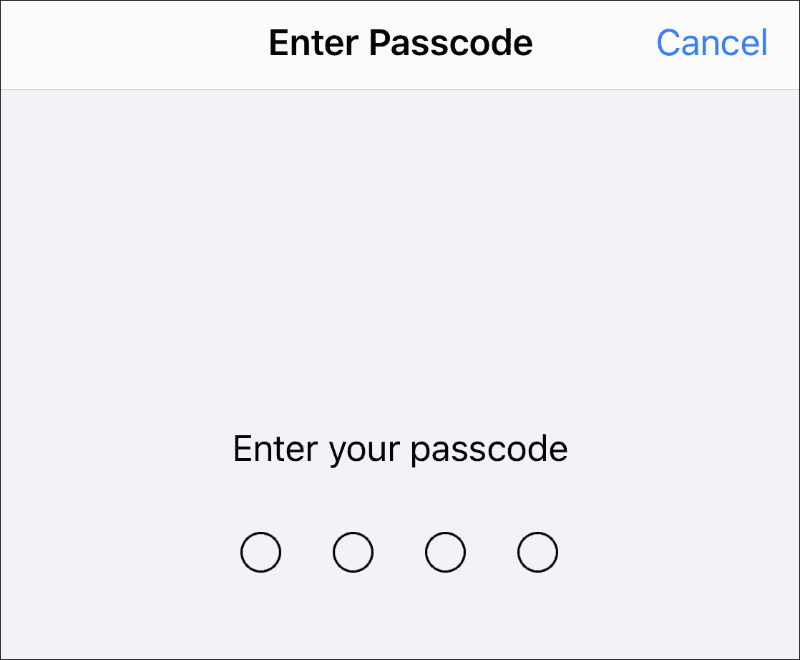
När du har angett ditt lösenord kommer en uppmaning att visas på skärmen som ber om din bekräftelse. Tryck på "Återställ nätverksinställningar" för att bekräfta och din telefon startas om.
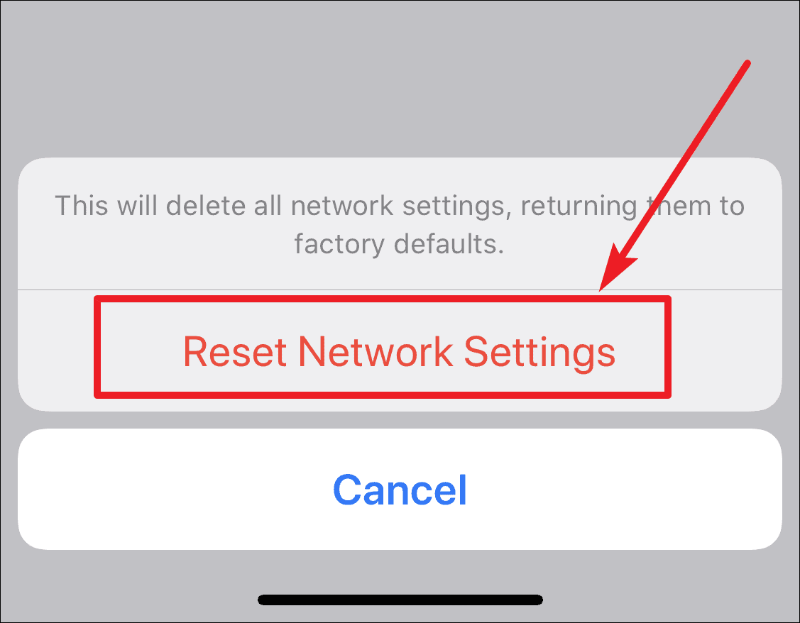
Notera: Att återställa nätverksinställningarna skulle återställa alla dina mobil- och Wi-Fi-inställningar och återställa dem till fabriksinställningarna. Så om du inte känner till lösenordet till Wi-Fi som du för närvarande är ansluten till, eller några andra lagrade WiFi-lösenord på din iPhone som du inte vill förlora, tänk noga efter innan du fortsätter med det här steget.
I de flesta fall fungerar ett av de två ovanstående stegen nästan alltid. Be din vän skicka ett foto och se om problemet löstes. Om inte, så kanske det inte finns någon situation att fixa på din sida. Kanske är det din vän som har det felaktiga nätverket, eller ett problem på Apples server, eller så kan det bara vara en bugg i iOS som försvinner med nästa uppdatering.
